Samsung DeX — це, мабуть, найкращий спосіб отримати від телефону досвід, схожий на робочий стіл. Платформа була вперше випущена з серією Galaxy S8 як спосіб використовувати ваш телефон як мозок для комп’ютерної інтерфейс, і з тих пір він перетворився на гладкий, добре округлений інтерфейс, який можна використовувати для продуктивності та розваг однакові завдання.
Зміст
- Підключайтеся як завгодно
- Використовуйте телефон як трекпад
- Налаштуйте шпалери DeX
- Переконайтеся, що програми завжди доступні
- Вивчіть комбінації клавіш
- Використовуйте програми, створені для DeX
- Керувати вікнами
DeX уже кілька років, і Samsung вбудовано в нього безліч чудових функцій. Хочете дізнатися більше про це? Ось сім найкращих функцій Samsung DeX може запропонувати.
Рекомендовані відео
Підключайтеся як завгодно
Перш ніж занурюватися насправді використовуючи DeX, вам знадобиться підключіть його до монітора або дисплея. На щастя, є багато способів зробити це. Найпростіший спосіб — це просто отримати кабель HDMI-USB-C і підключити його до телефону. Для цього не потрібно використовувати кабель основного виробника — я використовував адаптер Amazon і стандартний кабель HDMI, і він працював чудово.
Крім того, ви можете підключитися без проводів — просто відкрийте програму «Налаштування», перейдіть до Розширені функції > Samsung DeX, потім увімкніть DeX, виберіть використання DeX на телевізорі чи моніторі та зачекайте, поки система виявить дисплей. Більшість телевізорів із підключенням до Інтернету та монітори повинні працювати через цю техніку. І останнє, але не менш важливе: ви можете підключитися до DeX через звичайний ПК або Mac за допомогою програми DeX.
Використовуйте телефон як трекпад

У вас немає зовнішньої клавіатури чи миші для використання DeX? Нічого страшного! DeX дозволяє використовувати ваш телефон як трекпад, і хоча це не найінтуїтивніший досвід, у крайньому випадку він добре працює.
Для використання a смартфон як трекпад для DeX, підключіться до монітора, проведіть пальцем вниз по панелі сповіщень на телефоні та виберіть опцію «використовувати телефон як трекпад». Ви можете обертати повертаючи телефон, як і з будь-якою іншою програмою, торкайтеся двома пальцями, щоб клацнути правою кнопкою миші, і виконуйте інші дії, які ви очікуєте робити на звичайному трекпад.
Налаштуйте шпалери DeX
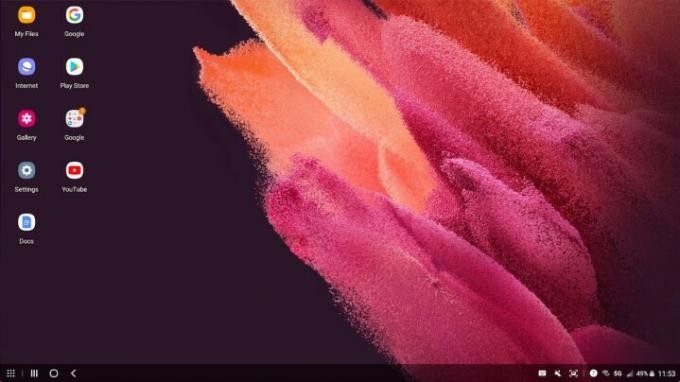
Ви можете налаштувати деякі аспекти Samsung DeX так само, як і на будь-якому іншому робочому столі, і це не обов’язково вплине на ваш телефон, коли ви ним користуєтеся.
Зокрема, ви можете змінити шпалери свого DeX, і це не змінить шпалери вашого телефону. Для цього під час використання DeX просто клацніть правою кнопкою миші (або торкніться двома пальцями за допомогою сенсорної панелі) на робочому столі та виберіть Шпалери варіант. Після цього ви можете вибрати бажані шпалери.
Переконайтеся, що програми завжди доступні
Ви регулярно використовуєте певні програми? У такому випадку ви можете закріпити їх на панелі завдань, щоб ви могли відкривати їх незалежно від того, що ви робите. Щоб закріпити програму на панелі завдань, відкрийте програму, клацніть правою кнопкою миші значок на панелі завдань у нижній частині екрана та торкніться Закріпити ярлик на панелі завдань кнопку. Після цього ви завжди бачитимете піктограму програми, тож зможете відкрити її будь-коли.
Вивчіть комбінації клавіш
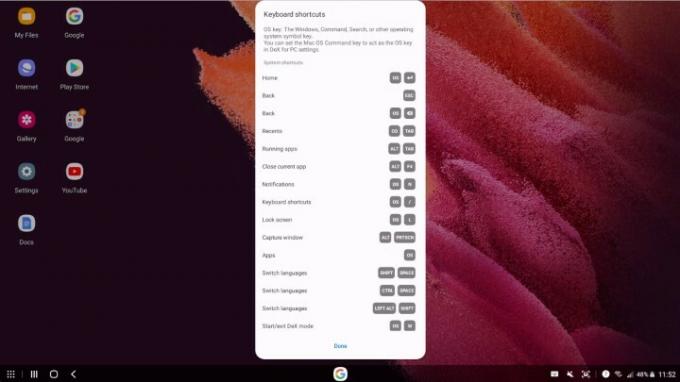
Як і в будь-якій настільній операційній системі, найкращий спосіб отримати максимальну віддачу від DeX — вивчити її комбінації клавіш. У DeX є безліч ярликів, які варто вивчити, включно з тими, що стосуються багатозадачності. Комбінації клавіш відрізняються залежно від того, як ви використовуєте DeX — оскільки ви можете використовувати його з монітором або через свій Mac чи ПК. Коли ви вперше підключите свій DeX до клавіатури, вам буде надано можливість переглянути список комбінацій клавіш, які допоможуть вам почати роботу, і це може стати в нагоді.
Використовуйте програми, створені для DeX
Більшість додатків працюватимуть чудово, не потребуючи спеціальних версій DeX, але якщо ви регулярно користуєтеся певними додатками, можливо, варто перевірити, чи вони оптимізовані належним чином для використання з DeX. Щоб переглянути список програм, оптимізованих для DeX, відкрийте список програм і виберіть посилання у верхній частині екрана з написом Перегляньте програми для Samsung DeX. Ви побачите в списку багато найпопулярніших програм, включаючи пакет Microsoft Office, серію програм Adobe тощо.
Керувати вікнами
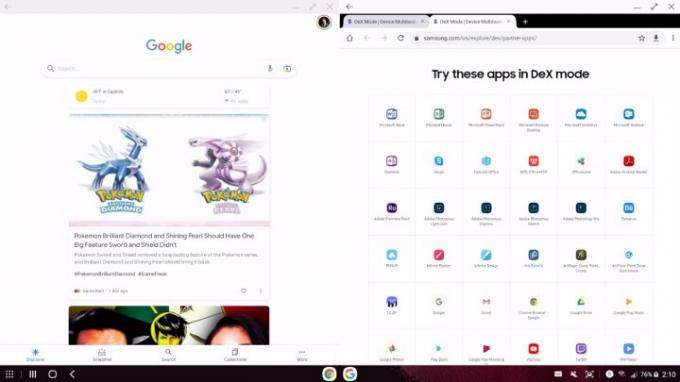
На жаль, DeX не дуже допомагає вам керувати своїми вікнами, і я сподіваюся, що найближчими роками він стане набагато кращим. Тим не менш, є кілька речей, які можуть допомогти. Наприклад, увійти в повноекранний режим досить легко, і є багато способів зробити це. Ви можете двічі клацнути верхню частину вікна, перетягнути його вгору екрана та відпустити, або ви можете торкнутися Повноекранний кнопку у верхньому правому куті вікна. В іншому випадку вам доведеться змінювати розмір додатків вручну. Для цього потрібно схопити кут додатка та змінити розмір. Крім того, є деякі ярлики, які можуть допомогти зі зміною розміру програми та прив’язкою, хоча ці ярлики відрізнятимуться залежно від того, як ви використовуєте DeX. На Mac, наприклад, можна вдарити Команда + Стрілка вліво щоб прив’язати вікно до лівої половини дисплея. Це справді єдиний спосіб належного входу в режим розділеного екрана — на інтерфейсі немає кнопок, які можна натиснути, щоб увійти в нього без клавіатури.
Рекомендації редакції
- У новому телефоні Android від Honor є функція, якої ми ніколи раніше не бачили
- Я провів тест камери Pixel 7a — і це погана новина для Samsung
- Купуєте телефон 5G? Ось 2 причини, чому це має бути Samsung
- Сьогодні ваш телефон може видавати гучний звук — ось чому
- Ваш iPhone має секретну функцію, яка допомагає навколишньому середовищу — ось як вона працює
Оновіть свій спосіб життяDigital Trends допомагає читачам стежити за динамічним світом технологій завдяки всім останнім новинам, цікавим оглядам продуктів, проникливим редакційним статтям і унікальним у своєму роді коротким оглядам.




