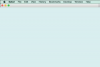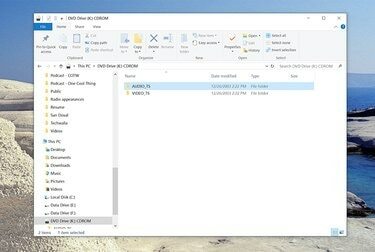
Авторство зображення: Дейв Джонсон/Techwalla
Файл ISO — це «образ» компакт-диска або DVD-файлу — ви можете уявити файл ISO як вміст диска, зведеного до одного файлу. За допомогою правильного програмного забезпечення ви можете перетворити файл ISO на диск або принаймні прочитати та використовувати його окремі файли.
Хоча старіші версії Windows не можуть прочитати вміст або запустити файл ISO, якщо у вас є Windows 7/8/10, ви в набагато кращій формі, оскільки можливість роботи з файлами ISO тепер інтегрована в ОС.
Відео дня
Незалежно від того, яка у вас версія Windows, є три варіанти: Ви можете використовувати ISO для створення диска; ви можете витягти вміст ISO і використовувати ці файли, як диск; або ви також можете «змонтувати» файл ISO як віртуальний диск, щоб він поводився як компакт-диск або DVD на вашому ПК.
Ось огляд трьох методів:
1. Змонтуйте ISO як віртуальний диск
Можна змонтувати файл ISO, щоб він поводився як DVD-привід. Це може бути корисно для встановлення великих програм, які були надані на ISO, але майте на увазі, що ви не можете використовувати цей підхід для встановлення операційної системи, як сама Windows.
Щоб зробити це з новою версією Windows (Windows 7 або новішої), просто знайдіть файл ISO і двічі клацніть його. Він відображатиметься як звичайний диск із власною буквою диска в Провіднику Windows.
Для старіших версій Windows вам захочеться встановити та використовувати програму, розроблену для цієї мети. Є багато варіантів, але ми рекомендуємо WinCDEmu, Віртуальний CloneDrive, або Пакет аудиту для монтування файлів Pismo.
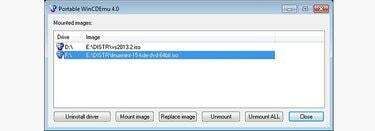
Усі ці програми безкоштовні та прості у використанні; здебільшого вам просто потрібно двічі клацнути ISO, щоб підключити його як віртуальний диск, де він з’явиться в Провіднику Windows як диск, який можна досліджувати та використовувати, як і будь-який інший диск.
2. Витягніть файли з ISO
Незалежно від того, як ви монтуєте файл ISO, після його завершення ви можете отримати доступ до окремих файлів ISO через Провідник Windows - ви можете скопіювати їх на свій ПК або запустити програми звичайним способом.
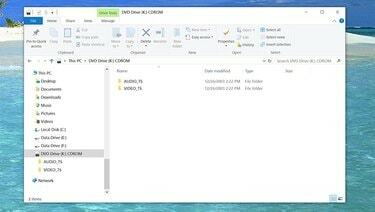
Авторство зображення: Дейв Джонсон/Techwalla
Якщо ви віддаєте перевагу не монтувати ISO як віртуальний диск, є також доступні програми, які можна використовувати, щоб «заглянути всередину» ISO та витягти певні файли. Ви можете скористатися програмою, як Winrar, наприклад, саме з цією метою.
2. Запишіть справжній DVD з файлу ISO
Якщо вам потрібно перетворити файл ISO на справжній CD або DVD диск (наприклад, якщо вам потрібно виконати інсталяцію операційної системи на кількох комп’ютерах, а це найзручніший підхід), вам знадобиться привід DVD-R (або CD-R), чистий носій для створення диска та відповідна програма, яка може записувати диск із ISO.
Ви можете зробити це автоматично з Windows 7 або вище; Клацніть правою кнопкою миші файл ISO і виберіть його записати з контекстного меню та завершіть роботу майстра запису зображень після його появи.
Якщо у вас старіша версія Windows, ви можете використовувати програму, як Безкоштовний ISO Burner або Active@ ISO Burner. Цілком імовірно, що відповідна програма постачається разом із приводом CD-R або DVD-R.