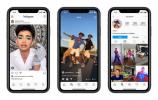Знати, як відновити Файли Mac із резервної копії Time Machine дуже важливий, пропонуючи рішення, коли файл відсутній або документ було змінено неочікуваним чином. Відновлення файлів за допомогою Time Machine відбувається швидко й легко та захищає власника як від апаратних збоїв, так і від нещасних випадків.
Зміст
- Як працює машина часу
- Як увійти в Time Machine на Mac
- Як відновити файли Mac із Time Machine
- Як використовувати Quicklook для кращого пошуку Time Machine
- Що робити, якщо Time Machine не ввімкнено?
- Що робити, якщо машина часу не працює?
Рекомендовані відео
легко
5 хвилин
Mac або MacBook з будь-якою останньою версією MacOS
Машина часу є безвідмовною програмне забезпечення, вбудоване в MacOS починаючи з найпершої версії OS X, яка внесла значні зміни та вдосконалення в операційну систему Apple. За допомогою Time Machine резервне копіювання виконується автоматично, а відновлення відсутнього файлу або відновлення файлупопередня версія документа легко.
Як працює машина часу
Замість простого збереження знімка всієї системи, коли користувач пам’ятає про створення резервної копії на диску, Time Machine щогодини зберігає резервні копії та зберігає кілька копій кожної внесеної зміни кожен файл. Це означає, що він уможливлює своєрідну подорож у часі, де можна отримати доступ до попередніх версій файлів. Якщо щогодини зберігати кілька версій кожного файлу, розмір резервної копії швидко стане некерованим. Apple знайшла спосіб зберігати лише зміни та зберігати старіші версії лише до тих пір, поки залишається місце для їх зберігання. Коли простір, відведений для Time Machine, починає заповнюватися, система видаляє старіші копії файлів і зберігає якомога більше нових версій.

Як увійти в Time Machine на Mac
Щоб відновити файл із Time Machine на Mac, відкрийте програму Time Machine — ви знайдете її там Стартова майданчик або Додатки папку. Якщо на панелі меню з’являється піктограма Time Machine, програму можна запустити, вибравши Увійдіть в машину часу з меню. Піктограма меню Time Machine виглядає як циферблат годинника, обведений стрілкою, спрямованою проти годинникової стрілки (щоб запропонувати час рухатися назад), гарне візуальне представлення мети програми.
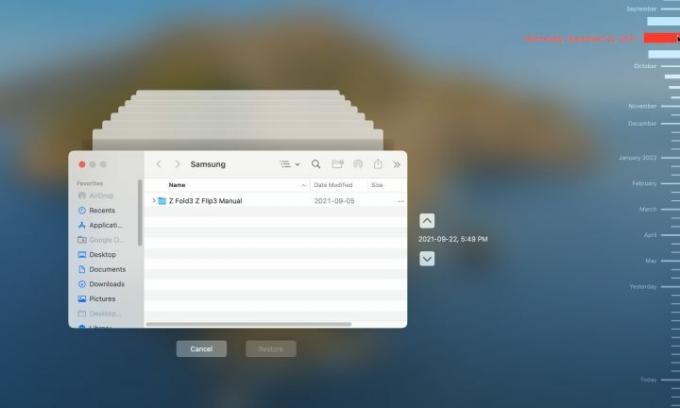
Як відновити файли Mac із Time Machine
Коли відкриється програма Time Machine, останнє вікно Finder буде розташовано в центрі екрана, а кілька вицвілих копій вікна розтягуватимуться за ним. Це гарний ефект, який одразу передає відчуття повернення в минуле. Ви можете клацнути будь-яке з вікон позаду головного вікна, щоб повернутися до попереднього перегляду вмісту, але це багато корисніше отримати уявлення про бажаний період за допомогою шкали часу, яка з’являється в правій частині екрана. Найновіші копії відображаються внизу, а наведення курсора на місяць або день розширює цей період, щоб показати більше деталей, що дає змогу точніше вибрати час. Якщо клацнути будь-де на часовій шкалі, буде показано вміст поточної папки Mac на вказаний час і дату.
Крок 1: Знайдіть файл, який потрібно відновити, потім клацніть файл або папку правою кнопкою миші та виберіть Відновити до... з меню.

Крок 2: З’явиться вікно браузера файлів із запитом, куди потрібно зберегти файл або папку, і якщо там уже існує елемент із такою ж назвою, MacOS надасть вам варіанти Зберегти оригінал, Тримайте обидва, або Замінити. Якщо зберегти обидві версії, у кінці назви файлу буде додано «(оригінал)».

Пов'язані
- M3 MacBook Pro може вийти раніше, ніж хтось очікував
- Як об’єднати файли PDF у Windows, macOS або в Інтернеті
- Apple просто дала геймерам Mac великий привід для захоплення
крок 3: Після відновлення файл або папка з’явиться у вибраній папці призначення.

Як використовувати Quicklook для кращого пошуку Time Machine
Інколи можливість вибрати час і дату не дуже корисна, якщо конкретна зміна у вмісті є актуальною. Наприклад, побачити, коли другий абзац у документі було переглянуто, і відновити файл із цієї дати може бути набагато корисніше, ніж сліпо відновити файл збережено 1 квітня 2022 року о 12:34. Функція MacOS QuickLook допомагає легко переглядати документи та зображення, просто торкнувшись клавіші пробілу, коли файл цікавить вибрано.
Переміщаючись між часом і датами за допомогою Time Machine і QuickLook, ви можете знайти правильну версію файлу. Зниклі файли ще легше знайти, якщо ви знаєте папку, у якій вони знаходяться.
Що робити, якщо Time Machine не ввімкнено?
Резервне копіювання Time Machine доступне, лише якщо цю функцію налаштовано та диск резервного копіювання підключено до внесення змін у файл. Неможливо відновити файл із Time Machine, якщо він ніколи не був збережений. У цьому випадку ви можете перевірити, чи були збережені інші резервні копії. Наприклад, iCloud можна використовувати для збереження резервних копій, а також існує кілька сторонніх рішень. Якщо резервні копії не створено, можливо, потрібний файл надіслано на iPhone або iPad, а копію можна надіслати назад на Mac.
Що робити, якщо машина часу не працює?
Якщо Time Machine відкривається, але не дозволяє переглядати іншу дату, резервний диск може бути недоступним. Для ан зовнішній диск, переконайтеся, що його підключено до Mac. Якщо резервний накопичувач підключено через Wi-Fi, проблеми з мережею можуть заважати роботі Time Machine.
Відновлення файлів за допомогою Time Machine на Mac відбувається швидко та безболісно. Навіть якщо потрібне усунення несправностей, часто потрібно лише підключити резервний диск. Хоча iCloud зручний для резервного копіювання фотографій і відео з iPhone, це може призвести до вищих щомісячних витрат на підписку. Time Machine — гарне рішення для збереження резервних копій на Mac, і воно безкоштовне. Машина часу від Apple спрощує користування Mac, і вона тут, щоб подбати про випадкові аварії та збої, зберігаючи всі важливі файли користувача в безпеці.
Рекомендації редакції
- Ви можете грати майже в будь-яку гру Windows на Mac — ось як
- Огляд публічної бета-версії macOS Sonoma: більше, ніж просто заставки
- Як macOS Sonoma може виправити віджети — або зробити їх ще гіршими
- Маєте iPhone, iPad або Apple Watch? Вам потрібно оновити його прямо зараз
- Як завантажити macOS 14 Sonoma
Оновіть свій спосіб життяDigital Trends допомагає читачам стежити за динамічним світом технологій завдяки всім останнім новинам, цікавим оглядам продуктів, проникливим редакційним статтям і унікальним у своєму роді коротким оглядам.