Завдяки зусиллям найбільших виробників смартфонів у світі розрив між смартфонами та комп’ютерами дедалі зменшився. Сьогодні ви можете отримати досвід, схожий на робочий стіл завантаження вашого iPad або підключивши телефон Samsung або Huawei до запасного монітора. Але спроби подолати розрив між телефонами та комп’ютерами не розпочалися й не завершилися настільний режим DeX, а якщо у вас є сумісний смартфон Samsung або Microsoft, ви можете використовувати Link to Windows для підключення телефону до комп’ютера.
Зміст
- Які телефони та комп’ютери сумісні?
- Як налаштувати посилання на Windows
- Як використовувати Link to Windows
Рекомендовані відео
легко
Відповідний Samsung смартфон
ПК з Windows 10
Використання зв’язку з Windows дозволяє переглядати ваші останні фотографії, відповідати на повідомлення, переглядати сповіщення та віддзеркалювати екран смартфона з ПК. Незалежно від того, чи є ви досвідченим користувачем, чи більш звичайним, можна з упевненістю сказати, що підключення смартфона до комп’ютера корисне. Ось як використовувати Link to Windows для підключення вашого Android телефон до ПК.

Які телефони та комп’ютери сумісні?
Звичайно, спочатку вам знадобляться телефон і комп’ютер, сумісні з Link to Windows. Для зв’язку з Windows потрібен комп’ютер з Windows із ОС Windows 10 і оновленням від 10 травня 2019 року. Для цього також потрібен сумісний телефон Android. The повний список сумісності доступний у Microsoft, але в основному ви дивитеся на більшість телефонів, випущених Samsung за останні три роки, включаючи флагманські пристрої Galaxy від Galaxy S9 і Microsoft Surface Duo і Surface Duo 2.
Якщо у вас є один із цих телефонів і ПК з Windows 10, який відповідає вимогам, то переходьте до наступного кроку, тому що ми готові почати.

Як налаштувати посилання на Windows
Вам не потрібно буде завантажувати нову програму на телефон Samsung, щоб використовувати Link to Windows, але вам знадобиться програма на вашому ПК. Ось як зв’язати телефон і комп’ютер, а також як увімкнути сповіщення.
Крок 1: Відкрийте магазин Windows, знайшовши його на панелі завдань, а потім знайдіть Твій телефон в магазині.
Крок 2: Встановіть програму та торкніться Запуск щоб відкрити його. Програма попросить вас вибрати між iPhone або Android. Оскільки цей посібник стосується

Пов'язані
- Стів Джобс помилявся. Чудово мати стилус для телефону
- Як увімкнути та вимкнути безпечний режим на телефоні Android
- Ваш наступний телефон Samsung може відмовитися від пошуку Google замість Bing
крок 3: Далі вам потрібно підключити телефон до ПК. Перейдіть у свій браузер на телефоні та введіть URL-адресу, яка відображається на комп’ютері. Якщо ви користуєтеся телефоном не від Samsung, вам потрібно завантажити додаток-супутник, але телефон Samsung перейде безпосередньо до процесу підключення без додаткового завантаження програми.
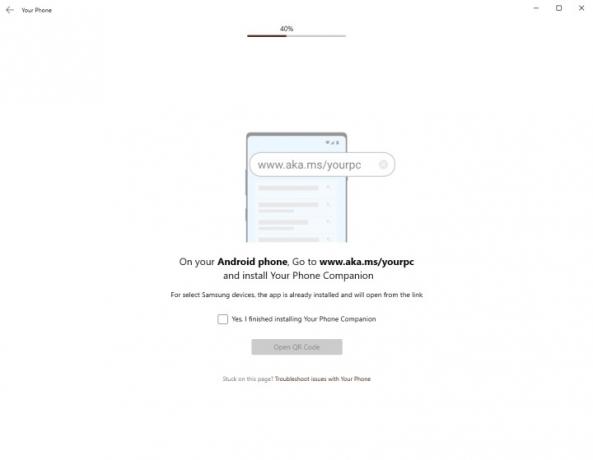
крок 4: Натисніть Згенерувати QR-код на комп’ютері та відскануйте QR-код за допомогою екрана, що з’явиться на телефоні. Можливо, вам доведеться дозволити Дозвіл телефонного компаньйона щоб отримати доступ до камери.
крок 5: Наступний крок відбувається на вашому телефоні. Спершу потрібно налаштувати дозволи додатків, щоб ваш телефон і комп’ютер могли добре працювати разом. Торкніться Продовжити і надайте доступ до ваших контактів, телефону, файлів і SMS-повідомлень, щоб увімкнути всі функції.
Крок 6: Тепер поверніться до комп’ютера та натисніть Почати щоб відкрити головне вікно Ваш телефон.
Крок 7: Переконайтеся, що кожен розділ налаштовано правильно, натиснувши кожну вкладку та дотримуючись посібників, щоб налаштувати повний доступ. Наприклад, для розділу «Повідомлення» потрібно клацнути Див. Тексти, а потім Надіслати сповіщення. Якщо ви вже надали доступ до свого телефону, повідомлення мають з’явитися за кілька хвилин.
Крок 8: Щоб увімкнути сповіщення, потрібно виконати ще кілька кроків. Натисніть Відкрийте налаштування на телефоні щоб відкрити список програм. Прокрутіть список вниз, поки не знайдете Ваш телефонний супутник, а потім торкніться повзунка, щоб увімкнути його.
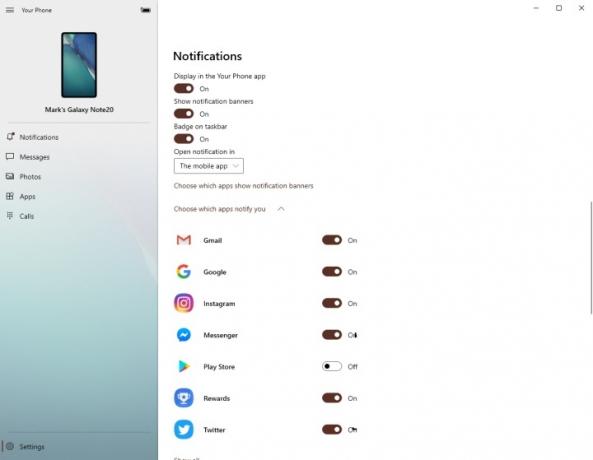
Крок 9: Торкніться Дозволити щоб дозволити доступ до сповіщень. Це дозволяє майбутнім сповіщенням з’являтися на вашому комп’ютері та смартфоні.

Як використовувати Link to Windows
Тепер, коли ви налаштували зв’язок із Windows, вам може бути цікаво, що ви можете з ним робити. Ось короткий опис кожного розділу та того, що ви можете отримати з кожного.
Отримання та налаштування повідомлень
Будь-які сповіщення про нові телефони з’являтимуться на вашому комп’ютері, щойно надходитимуть, щоб ви були в курсі подій, не розблоковуючи телефон. Але якщо ви перевантажені сповіщеннями, ви можете легко змінити налаштування, щоб виключити певні програми. ВІДЧИНЕНО Сповіщення і натисніть Налаштувати у верхньому правому куті. Звідти ви можете вимкнути банери сповіщень, значки на панелі завдань і сповіщення від окремих програм.
Ви також можете натиснути сповіщення, щоб відкрити екран телефону на ПК. Через це вікно ви зможете керувати своїм телефоном і відповідати на повідомлення в соціальних мережах.
Отримання та відповідь на повідомлення
Натиснувши на Повідомлення відкриє список ваших останніх текстових повідомлень. Ви можете відповідати на повідомлення з додатків, і вам не потрібно запускати екранне дзеркало, щоб відповідати чи отримувати нові повідомлення. По суті, це вдосконалена версія веб-служби Android Messages, імовірно, це найпростіший, але найкорисніший аспект цієї програми.
Переглянути та завантажити останні фотографії
Фотографії є ще однією простою та досить очевидною вкладкою. Тут ви знайдете свої останні фотографії, завантаження та знімки екрана. Ви можете натиснути на них, щоб переглянути їх у програмі галереї вашого ПК, поділитися ними через різні платформи обміну повідомленнями та зберегти безпосередньо на комп’ютері.
Відкривайте та використовуйте програми, не піднімаючи телефон
Однією з найцікавіших функцій Link to Windows є можливість запускати та використовувати будь-яку програму на телефоні через ПК. Відкрийте програми розділ, щоб переглянути список програм, які зараз встановлені на вашому телефоні. Ви можете позначити певні програми як вибрані, щоб побачити їх над списком, і запустити їх, клацнувши їх. Ваш Телефон з’єднається з телефоном і відкриє вікно, що відображає екран телефону. Розблокуйте телефон, і ви зможете використовувати його як зазвичай, але за допомогою клавіатури та миші. Ця можливість також поширюється на будь-які ігри, які ви могли встановити, тож ви можете досліджувати Новий Едем EvE Відлуння без необхідності брати телефон.
Приймати та здійснювати телефонні дзвінки
Якщо ваш комп’ютер має можливості Bluetooth, ви навіть можете використовувати свій комп’ютер, щоб приймати та приймати дзвінки — що декому може здатися дещо кориснішим, ніж гра Candy Crush. Просто виберіть Дзвінки щоб здійснювати та приймати телефонні дзвінки та чути їх через динаміки та мікрофон або гарнітуру.
Рекомендації редакції
- Як знайти завантажені файли на смартфоні iPhone або Android
- Як підключити iPhone до телевізора Samsung
- Як використовувати ChatGPT на телефоні iPhone і Android
- Що таке Bixby? Як користуватися AI Assistant Samsung
- Ось наскільки насправді швидкий 5G на вашому Samsung Galaxy S23
Оновіть свій спосіб життяDigital Trends допомагає читачам стежити за динамічним світом технологій завдяки всім останнім новинам, цікавим оглядам продуктів, проникливим редакційним статтям і унікальним у своєму роді коротким оглядам.




