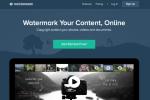Windows завжди була чудовим середовищем для багатозадачності, з можливістю запуску кількох програм одночасно та відносно легкого перемикання між ними.
Зміст
- Розділений екран у Windows 10 проти Windows 11
- Використання Snap Assist у Windows 10
- Використовуйте комбінацію клавіш у Windows 10 і 11
- Закріплення більше двох вікон у Windows 10
- Вимкнення Snap Assist і налаштування налаштувань у WIndows 10
- Як розділити екран у Windows 11
- Налаштуйте сітки за допомогою програми стороннього розробника в Windows 10
легко
5 хвилин
ПК з Windows 10
Windows 11 ПК
Клавіатура
миша
У Windows 10 Microsoft посилила механізм замикання та розширила його функціональність. Сьогодні остання версія Windows 10 пропонує кілька способів розділити екран на кілька вікон і виконувати реальну роботу з кращою підтримкою дисплеїв із вищою роздільною здатністю та кількох монітори. Навіть Windows 11 робить те саме, але з додатковими функціями продуктивності як Snap Layouts.

Розділений екран у Windows 10 проти Windows 11
Перш ніж ми почнемо, ми хочемо зазначити, що ми будемо говорити про багатозадачність із розділеним екраном у Windows 10 і Windows 11. Обидві операційні системи дозволять вам використовувати так званий Snap Assist.
Як ми пояснимо пізніше, Snap Assist — це функція Windows, яка пропонує вам способи групування відкритих програм разом, коли ви використовуєте певну комбінацію клавіш.
Усе, що ви знімаєте за допомогою Snap Assist, не «збережеться». Якщо ви вийшли з однієї програми, вам потрібно буде знову вручну активувати цей розділений екран. Те ж саме стосується, якщо ви вирішите відкрити іншу програму або згорнути панель завдань.
Однак у Windows 11 Microsoft покращила це. Він розширив Snap Assist новою функцією, відомою як Snap Layouts. Ви все ще можете використовувати комбінації клавіш Snap Assist
Він має способи групування та збереження відкритих програм, тож якщо ви згорнете свої програми на панелі завдань, Windows запам’ятає їх як групу прив’язки, і ви не втратите своє місце. Існує також візуальна пропозиція (до шести способів) щодо того, як можна розділити екран за допомогою Snap Layouts зі спливаючим вікном, коли ви наводите курсор на кнопку розгортання — чого ви не отримуєте в Windows 10.
Залишаючи все це в стороні, зануримося глибше.

Використання Snap Assist у Windows 10
Одним із найважливіших внесків Windows 10 у багатозадачність із розділеним екраном є Snap Assist, завдяки чому простіше вибрати відкрите вікно програми, коли ви обираєте, які програми розмістити на своєму екран. Ось як ним користуватися:
Крок 1: Виберіть вікно, яке потрібно прив’язати до половини екрана, а потім перетягніть його до краю.
Крок 2: Якщо під час фіксації вибраного вікна у вас відкриті інші вікна чи програми, ви також побачите кілька параметрів, які можуть заповнити другу половину. Клацніть по одному, і він автоматично стане на місце навпроти першого вікна. Якщо ви цього не зробите, і сітка виділення зникне, перетягніть друге вікно до краю порожнього простору.

Пов'язані
- Як встановити Windows 11 або Windows 10 на Steam Deck
- Рейтинг усіх 12 версій Windows, від найгіршої до найкращої
- Поширені проблеми Windows 11 і способи їх вирішення
крок 3: Щоб змінити розмір двох вікон, наведіть курсор на лінію розділення, доки вона не перетвориться на дві стрілки. Натисніть і утримуйте роздільник, щоб налаштувати два вікна відповідно. Однак існує обмеження щодо того, наскільки вузьким може бути вікно.
Примітка: Snap Assist відмовляється працювати чи поводиться дивно? Перевірте свої програми запуску, програми, які автоматично запускаються, коли ви входите в Windows. Іноді вони можуть заважати Snap Assist, і їх вимкнення вирішить проблему. Наш путівник по керування програмами запуску це чудове місце для початку.

Використовуйте комбінацію клавіш у Windows 10 і 11
Бажаєте швидший спосіб зробити це на клавіатурі? Існує дуже корисний ярлик для розділення вікон. В активному вікні натисніть і утримуйте вікна а потім натисніть одну з клавіш Ліворуч або правильно клавіша зі стрілкою. Це має автоматично прив’язати активне вікно ліворуч або праворуч. Виберіть інше вікно, щоб заповнити друге порожнє місце.
Якщо ви хочете знову розгорнути вікно на весь екран, просто натисніть вікна ключ і вгору клавішу зі стрілкою разом. Якщо ви випадково зробили чверть вікна замість половини вікна, ви можете використовувати вікна і вгору або вниз клавіші зі стрілками, щоб розгорнути його.

Закріплення більше двох вікон у Windows 10
Якщо у вас великий дисплей або дисплей із високою роздільною здатністю, ви можете скористатися всіма перевагами цієї додаткової площі екрана, зафіксувавши до чотирьох вікон на одному екрані за допомогою Corner Snap.
Крок 1: Перетягніть своє перше вікно в будь-який кут. Щоб скористатися комбінацією клавіш, натисніть і утримуйте вікна клавіша, за якою слідує Ліворуч або правильно Клавіша зі стрілкою, щоб прив’язати активне вікно ліворуч або праворуч. Далі натисніть і утримуйте вікна клавіша, за якою слідує вгору або Стрілка вниз щоб перемістити закріплене вікно у верхній або нижній кут.

Крок 2: З першим активним вікном у кутку перетягніть друге вікно в будь-який інший доступний кут. Вам не потрібно вибирати окремий кут.
крок 3: Повторіть крок 2, щоб заповнити інші два кути за потреби. Зауважте, що оновлення Windows 10 2020 року оновило дизайн із чотирма вікнами та змусило всі вікна працювати як одне вікно. Це може здатися неважливим, але це дуже зручно, коли вам потрібно зробити щось інше, наприклад відкрити додаткову програму чи файл під час роботи з закріпленими вікнами — тепер вони залишаться разом, чекаючи на вас щоб повернутися.

Вимкнення Snap Assist і налаштування налаштувань у WIndows 10
Snap Assist легко вимкнути, якщо це заважає. Ось як:
Крок 1: Відкрийте програму Налаштування. Це значок шестірні в меню «Пуск».
Крок 2: Виберіть система
крок 3: Виберіть Багатозадачність у списку ліворуч
крок 4: Натисніть на Перемикач відображається під Snap Windows щоб вимкнути цю функцію. Якщо ви бажаєте вимкнути певні функції Snap Assist, а не повністю їх вимкнути, замість цього можна вимкнути три налаштування. Просто проігноруйте крок 4 і за потреби зніміть прапорці біля кожного параметра:

Як розділити екран у Windows 11
Snap Layouts у Windows 11 — це нова функція, яка допомагає підвищити продуктивність і розділити екран у новій операційній системі Microsoft. Це дуже схоже на Snap Assist у Windows 10, але пропонує до шести різних способів мозаїки вікна. Snap Layouts адаптовано до поточного розміру та орієнтації екрана, включаючи підтримку трьох вікон, розташованих пліч-о-пліч, на великих екранах з горизонтальною орієнтацією та вікон, розташованих зверху/знизу, на екранах з вертикальною орієнтацією.
Крок 1: Вдарити Клавіша Windows і Z на клавіатурі, і ви побачите спливаюче поле у верхній правій частині відкритого вікна. Ви також можете навести курсор на кнопку розгортання, щоб побачити різні способи використання розділеного екрана.
Крок 2: Виберіть один із способів розділення екрана. Всього на вибір буде шість. Windows відкриє перемикач завдань і запропонує вибрати інше з відкритих вікон. Коли ви виберете відкрите вікно, воно зафіксується на місці.

крок 3: Якщо вам не вдається запустити Snap Layouts, просто натисніть Ключ Windows і Ліворуч або Ключ Windows і правильно на клавіатурі. Або виконайте наведені вище дії для Windows 10. Це однаково в обох операційних системах.
Налаштуйте сітки за допомогою програми стороннього розробника в Windows 10
Ми першими зазначимо, що вихідна версія Windows 10 вражає; однак існує безліч програм сторонніх розробників, які дають вам трохи більше. За допомогою цих програм ви можете насолоджуватися чіткішими змінами у вигляді сітки у своїх вікнах, щоб ви могли отримати всі інструменти, які вам так подобаються (ідеального розміру), і розмістити їх, де забажаєте. Наша рекомендація AquaSnap.
AquaSnap дозволяє своїм користувачам розробляти та змінювати стільки розділених вікон, скільки потрібно, за допомогою акуратної функції прив’язки, яка працює подібно до Windows 10. Однак він трохи гнучкіший і складається з кількох крутих додаткових інструментів, таких як з’єднання маленьких вікон разом та інші приємні трюки.
Ви можете завантажити та почати використовувати персональну версію AquaSnap безкоштовно. З ним ви матимете доступ до основних функцій, таких як закріплення, прив’язування, розтягування, різноманітні комбінації клавіш і багато іншого. Якщо ви готові вдосконалюватися, ви можете вибрати професійну версію, яка доступна в двох різних версіях: стандартній і веб-версії. Ви можете заплатити 18 доларів США за стандартну версію та 600 доларів США за версію сайту. Ці спеціальні випуски дозволяють отримувати ліцензії, додавати зручні ярлики миші, користуватися перевагами підтримки кількох моніторів і насолоджуватися трьома іншими функціями преміум-класу.
Рекомендації редакції
- Як легально завантажити ISO-файл Windows 10 і встановити з нього Windows 10
- Як об’єднати файли PDF у Windows, macOS або в Інтернеті
- Як вимкнути VBS у Windows 11, щоб покращити гру
- Тепер ChatGPT може безкоштовно генерувати робочі ключі Windows 11
- Як зробити скріншот на ПК або ноутбуці з Windows