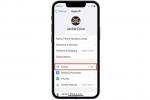Впихнути програмне забезпечення розміром з Photoshop у програму для iPad – непросте завдання. Раніше ми бачили назву Photoshop у мобільних програмах, як-от Photoshop Express та нові Камера Photoshop, але ці програми насправді зовсім не схожі на настільну версію Photoshop. Це нарешті змінюється з Photoshop для iPad, повне — або майже повна — версія програми, призначена для роботи на планшеті.
Зміст
- Яка дата випуску Photoshop для iPad?
- Photoshop для iPad проти. Фотошоп для робочого столу
- Початок роботи з Photoshop для iPad
- Управління жестами
- Чи варто вам отримати Photoshop для iPad?
Photoshop для iPad не ідентичний програмному забезпеченню для настільних комп’ютерів, але оскільки він заснований на тому самому коді, програма виглядає та виглядає більше схожою на Photoshop, ніж будь-яка інша програма для мобільних пристроїв. Adobe каже, що мета полягає в тому, щоб зрештою досягти паритету функцій між версіями, але програма починає працювати повільно, запускаючи лише функції, які найчастіше використовуються.

Зараз App Store, мобільна версія Photoshop доступна лише для iPad з iOS 13.1 і новішої версії. Apple Pencil полегшує вибір об’єкта або малювання на фотографії, ніж миша. Також існує очевидна перевага розміру планшета порівняно з комп’ютером.
Рекомендовані відео
Photoshop для iPad доступний без додаткової плати для передплатників Creative Cloud, які мають доступ до настільної версії. Якщо у вас ще немає iPad, чи варто інвестувати в нього для запуску Photoshop? Ось що вам потрібно знати, перш ніж запускати Photoshop на iPad.
Яка дата випуску Photoshop для iPad?

Після тизу програми минулого року Adobe випустила Photoshop для iPad 4 листопада 2019 року. До ранніх версій програми ще належить пройти шлях до того, як будуть включені всі функції версії для настільного комп’ютера. Хоча Adobe планує запровадити ці функції вчасно, вона не вказала точних дат свого графіка оновлення. Якщо ви шукаєте певну функцію, можливо, вам доведеться почекати.
Photoshop для iPad проти. Фотошоп для робочого столу

Ця початкова версія програми зосереджена на деяких із найпоширеніших інструментів ретушування та маскування, але кілька важливих функцій все ще відсутні — ніде немає інструментів Dodge і Burn приклад. Adobe враховує відгуки користувачів, коли визначає, що вбудовувати далі, тому, якщо ваших улюблених інструментів ще немає, трохи нарікаючи, можливо, ці функції стануть доступні швидше.
Перераховуючи що є включити набагато легше, ніж переглядати те, що було пропущено. Ось що ви знайдете у Photoshop для iPad:
- шари: Photoshop без шарів взагалі не був би Photoshop. На щастя, шари живі та здорові у Photoshop на iPad. Ви можете додавати нові шари, додавати маски шарів, регулювати непрозорість шару та змінювати режим змішування. Ви також можете видаляти шари, завантажувати шар як виділення та додавати, віднімати або перетинати маски. Ефекти шарів і розумні фільтри ще не підтримуються для шарів. Версія для планшета також додає згорнутий перегляд шарів, а також більш детальну панель шарів, тому навігація шарами може виглядати дещо інакше.
- Коригувальні шари: Разом із звичайними шарами ви також можете працювати з коригуючими шарами, щоб створити маску для таких коригувань, як яскравість і контраст, рівні, відтінок/насиченість, баланс кольорів тощо. Ви можете додати коригувальний шар, торкнувшись значка Додати обрізане коригування варіант в Властивості шару панелі або утримуючи Плюс і виберіть опцію в меню.
- Вибір: Інтерфейс сенсорного екрана часто може бути легшим у використанні, ніж створення складного вибору за допомогою миші. У Photoshop для iPad ви можете робити виділення за допомогою ласо, швидкого виділення, інструмента прямокутного або круглого виділення або вибору теми. Зробивши виділення, ви все ще можете перетворити його на маску або інвертувати виділення. Виділення можна додатково уточнити за допомогою пензля Refine Brush (знаходиться в більше меню в Панель інструментів вибору у нижній частині екрана), але не повний список параметрів, які є всередині «Вибрати та маскувати» настільної версії. Виберіть Об’єкт і магнітне ласо відсутні.
- Ретуш: Інструменти клонування та лікування є вбудованими, але редакторам фотографій доведеться почекати на більш просунуті параметри, як-от поділ частот, а також інструменти освітлення та запису. (Замість цього ви можете створювати коригувальні шари Dodge і Burn).
- Основні інструменти: Пензель, інструмент для тексту, інструмент для заливки та інструмент для градієнта є частиною першої версії. Також включені інструменти кадрування та трансформації. Обертання полотна виконується всередині інструмента кадрування, що означає кілька додаткових кроків.
Досі відсутній хороший список функцій, як-от криві, заливка з урахуванням вмісту, інструменти деформації, розрідження, підвищення різкості та основні, як-от зміна розміру зображення. За винятком розмиття за Гауссом, фільтри також відсутні. Наразі Photoshop для iPad найкраще розглядати як супутник, а не як заміну версії для настільного комп’ютера.
Початок роботи з Photoshop для iPad

Відкриття Photoshop на iPad буде знайомим кожному, хто користувався Photoshop на настільному комп’ютері, але це також просто для початківців. Ви все ще знайдете панель інструментів ліворуч, а панелі шарів і властивостей – праворуч, але інтерфейс було перероблено та мінімізовано, щоб більше екрана відводилося робочому простору. Елементи керування також функціонують дещо інакше, ніж ті, що призначені для миші та клавіатури. Це добре для зручності використання програми, але спочатку може знадобитися додатковий пошук певних інструментів.
Натисніть і утримуйте піктограми з a Трикутник у кутку, щоб отримати доступ до подібних інструментів. У багатьох випадках аПараметри інструмента коли вибрано інструмент, зокрема a Потрійна крапка меню, яке має тенденцію приховувати більше опцій. Деякі інструменти також відкривають невелике меню внизу з додатковими параметрами, наприклад інструмент вибору. Утримуйте та перетягуйте ці міні-меню, щоб переміщувати їх. На iPad угорі немає меню «Файл», але є заголовок, який дозволяє повернутися на головний екран, скасувати або повторити дії, отримати доступ до параметрів хмари та зберегти файли.

Основою робочого процесу мобільного редагування є нова функція Adobe Cloud Documents. Це дозволяє зберігати файли в хмарі для доступу до них пізніше у версії для настільного комп’ютера, і навпаки. Cloud Documents враховуються у вашому плані зберігання Creative Cloud, але вони полегшують роботу між кількома пристроями. Майте на увазі, що файли PSD можуть бути дуже великими, тому їх синхронізація може зайняти деякий час.
Управління жестами

Помітили дивне коло, що нависає над вашим зображенням? Це комбінація клавіш — сприймайте її як заміну комбінацій клавіш. Наприклад, коли ви використовуєте пензлик, торкніться й утримуйте це коло, щоб переключитися на інструмент ластик. До основного сенсорного ярлика можна отримати доступ, торкнувшись і утримуючи центр, але допоміжний ярлик активується торканням і переміщенням пальця до зовнішнього краю кола. Ви також можете торкнутися, утримувати та перетягнути, щоб перемістити сенсорний ярлик в іншу частину екрана. Опис того, що робить сенсорна комбінація клавіш у вибраному інструменті, з’являється в синьому полі у верхньому правому куті, коли сенсорна комбінація клавіш активована.
Сенсорний ярлик містить кілька важливих опцій, які відсутні без клавіатури — використання дотику ярлик для пропорційного масштабування кадрування, вибору з центру еліптичної рамки або додавання до вибір. Якщо є завдання, для якого ви зазвичай використовуєте клавішу Shift, це, ймовірно, у сенсорних ярликах. Ти можеш перегляньте повний список комбінацій клавіш тут або натиснувши на Знак питання і виберіть Перегляд сенсорних ярликів всередині програми.
Сенсорний інтерфейс також означає, що є кілька елементів управління жестами, які ви не можете побачити на екрані. Подібно до вивчення комбінацій клавіш на робочому столі, як тільки ви їх навчитеся, керування жестами допоможе вам працювати швидше. Деякі з найбільш використовуваних елементів керування жестами включають:
- Скасувати: Торкніться двома пальцями.
- Повторити: Торкніться трьома пальцями.
- Панорамування навколо полотна: Перетягніть двома пальцями.
- Масштаб: Стисніть двома пальцями.
- Переглянути на 100%: Двічі торкніться одним пальцем.
- Обертати: Покладіть два пальці на екран окремо та поверніть їх у потрібному напрямку. (Зауважте, що, як і використання сенсорної панелі ноутбука для обертання полотна, це не є постійним обертанням — полотно повернеться на звичайне місце під час повторного відкриття файлу. Для постійного обертання використовуйте інструмент обрізання та обертання.)
Чи варто вам отримати Photoshop для iPad?
Якщо ви підписалися на Creative Cloud і вже маєте iPad, немає причин не випробувати на ньому Photoshop, оскільки це вам нічого не коштуватиме. Якщо ви плануєте інвестувати в iPad саме для того, щоб зробити свій робочий процес Photoshop більш мобільним, це дещо змішане. Для висококласного професійного використання в додатку для iPad ще немає багатьох функцій, які можуть порушувати угоду, тому ви можете почекати. Однак якщо ви не проти більш обмеженого набору функцій, придбання iPad для запуску Photoshop у дорозі може стати цінним доповненням до вашого творчого інструментарію.
Рекомендації редакції
- Найкращі програми для редагування фотографій для Android та iOS
- Photoshop незабаром дозволить вам автоматично змінювати нудні небеса за допомогою штучного інтелекту.
- Що таке камера Photoshop? Як новий штучний інтелект Adobe програма редагує фотографії перед тим, як ви їх зробите
- Photoshop для iPad отримав покращене керування сенсорним екраном і криві
- Як змінити колір об'єкта в Photoshop за три прості кроки