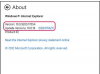Додавання кліпів або зображень може бути ідеальним способом оживити будь-який документ. У Microsoft Word ви можете вставити кілька графічних елементів у свій документ і навіть накласти їх, якщо хочете. Можливо, ви хочете розмістити рамку навколо зображення або зробити колаж із кількох картинок. Використовуючи функцію обтікання текстом, ви можете вставляти зображення одне на одного і налаштовувати їх на свій смак.
Microsoft Word 2003
Крок 1
Вставте перше зображення, яке ви хочете додати до документа, клацнувши меню «Вставка» та вибравши «Зображення». У цьому меню виберіть Clip Art, якщо ви хочете додати зображення з попередньо завантаженої галереї кліпів. Виберіть «З файлу», якщо ви хочете додати зображення зі свого жорсткого диска.
Відео дня
Крок 2
Знайдіть потрібне зображення та натисніть Вставити. Це розмістить зображення на вашому документі.
Крок 3
Натисніть один раз на картинку, щоб вибрати її. Відкрийте меню Формат і виберіть Зображення. Клацніть на вкладці Макет і виберіть стиль обтікання, який ви віддаєте перевагу. Ця дія дозволяє переміщувати зображення по документу.
Крок 4
Вставте другу картинку, ту, яку ви хочете розмістити поверх першої, як показано в кроках 1 і 2.
Крок 5
Натисніть один раз на другу картинку, щоб вибрати її. Оберніть малюнок, як вказано в кроці 3.
Крок 6
Клацніть і перетягніть друге зображення та помістіть його поверх першого.
Microsoft Word 2007 або новішої версії
Крок 1
Вставте перше зображення, яке ви хочете додати до документа, натиснувши вкладку «Вставка», розташовану у верхній частині сторінки. Виберіть Clip Art, якщо ви хочете додати зображення з попередньо завантаженої галереї кліпів, або виберіть Picture, якщо ви хочете додати зображення з жорсткого диска вашого комп’ютера. Якщо ви виберете Clip Art, праворуч від вашого документа з’явиться вікно з графічними зображеннями. Якщо ви виберете «Зображення», Word автоматично відкриє основну папку зображень вашого комп’ютера.
Крок 2
Знайдіть кліп-арт або зображення, які ви хочете використати. Клацніть один раз на малюнку кліпу, щоб автоматично вставити його в документ. Вставте зображення, знайшовши те, яке ви хочете використовувати, і натиснувши Вставити.
Крок 3
Натисніть один раз на картинку, щоб вибрати її. На вкладці «Формат» натисніть «Позиція» у групі «Упорядкувати». Натисніть «Обтікання текстом» і виберіть потрібний стиль обтікання текстом. Або ви можете клацнути правою кнопкою миші на зображенні та навести курсор на опцію «Перенести текст» у меню. Виберіть у цьому меню будь-який стиль обтікання текстом.
Крок 4
Вставте другу картинку, ту, яку ви хочете розмістити поверх першої, як показано в кроках 1 і 2.
Крок 5
Натисніть один раз на другу картинку, щоб вибрати її. Оберніть малюнок, як вказано в кроці 3.
Крок 6
Клацніть і перетягніть друге зображення та помістіть його поверх першого.
Порада
Якщо ви хочете змінити порядок зображень, клацніть правою кнопкою миші на зображенні, щоб вибрати варіант відправлення його назад або перенесення вперед.