Якщо ви почати і закінчити свій робочий день щодня в один і той самий час, ви можете встановити свій Mac за розкладом. Це дає змогу будити Mac вранці та переводити його в режим сну вдень щодня, у будні чи у вихідні.
Зміст
- Про встановлення розкладу для вашого Mac
- Запустіть або виведіть Mac за розкладом
- Переходьте в режим сну, перезапускайте або вимикайте Mac за розкладом
Замість розкладу неспання та сну ви можете вимкніть ваш Mac або навіть перезапускайте щодня в один і той же час, якщо хочете.
Давайте розповімо, як налаштувати параметри пробудження та сну на Mac.
Рекомендовані відео
легко
5 хвилин
комп'ютер Mac
Про встановлення розкладу для вашого Mac
Ось кілька речей, про які слід пам’ятати, перш ніж установлювати розклад для пробудження, сну, запуску, вимкнення чи перезавантаження Mac.
- Щоб запустити або вивести Mac з режиму сну, його потрібно під’єднати до адаптера живлення.
- Щоб вимкнути Mac, ви повинні ввійти в систему, а комп’ютер має бути активним.
- Якщо ви є програми відкрити з незбереженими документами, це може перешкодити вашому Mac вимикатися за розкладом.
- Вам не обов’язково використовувати параметри запуску, пробудження, вимкнення чи сну на Mac. Наприклад, ви можете лише будити комп’ютер щоранку, а не спати чи вимикати за розкладом.
Запустіть або виведіть Mac за розкладом
Щоб налаштувати розклад для свого Mac стартап або розбудити, виконайте ці прості кроки.
Крок 1: ВІДЧИНЕНО Системні налаштування за допомогою піктограми в Dock або Яблуко на панелі меню.
Крок 2: Виберіть Акумулятор.
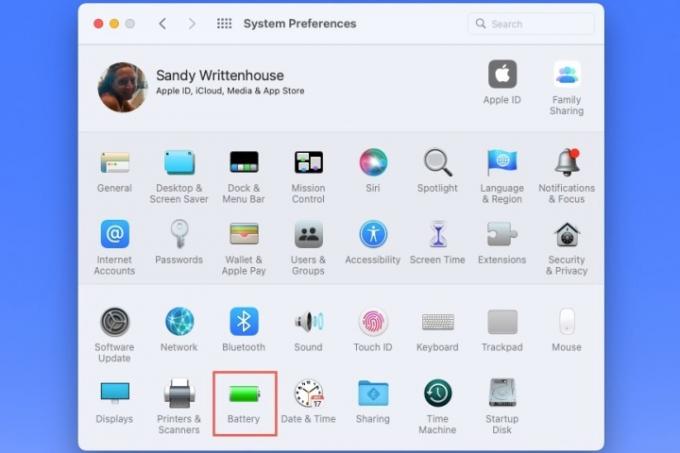
Пов'язані
- Як об’єднати файли PDF у Windows, macOS або в Інтернеті
- Як підключити iPhone до Mac
- Як встановити принтер за замовчуванням у Windows або Mac
крок 3: Коли відкриються налаштування акумулятора, виберіть розклад зліва.
крок 4: Праворуч позначте верхню опцію для Запуск або пробудження.
крок 5: Використовуйте перше спадне поле, щоб вибрати дні. Ви можете використовувати Кожен день, будні, Вихідніабо певний день тижня.

Крок 6: Використовуйте друге спадне поле, щоб вибрати час. Ви можете ввести години та хвилини в поле або скористатися Стрілки щоб рухатися вгору та вниз на одну годину або одну хвилину за раз.

Крок 7: Коли закінчите, виберіть Застосувати.
Переходьте в режим сну, перезапускайте або вимикайте Mac за розкладом
Якщо ви хочете регулярно переводити свій Mac у режим сну, вимикати чи перезавантажувати, це так само легко налаштувати.
Крок 1: ВІДЧИНЕНО Системні налаштування > Акумулятор як описано вище.
Крок 2: Виберіть розклад зліва.
крок 3: Праворуч позначте другий варіант для сон.
В сон ви можете вибрати спадне вікно Перезапустіть або Закрити якщо вам більше подобається.

крок 4: Використовуйте спадне поле праворуч, щоб вибрати дні або певний день тижня.
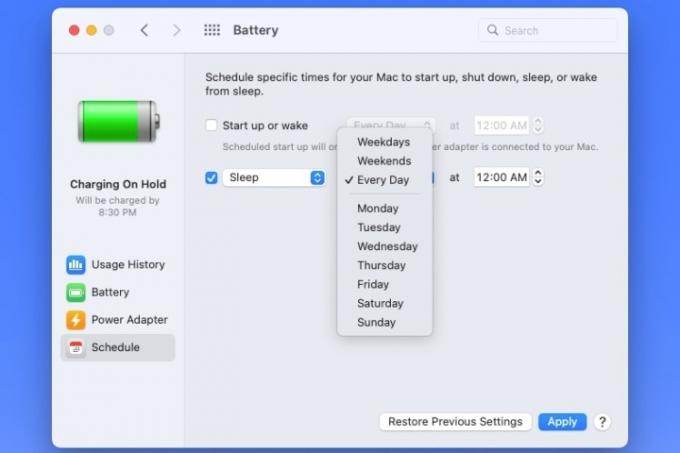
крок 5: Використовуйте спадне поле в крайньому правому куті, щоб вибрати час доби.
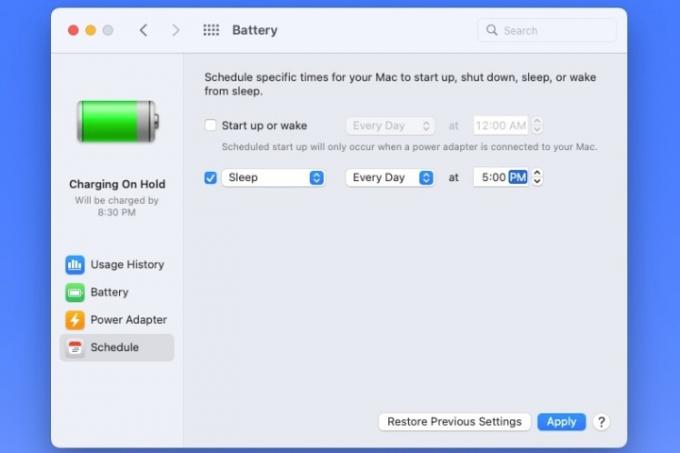
Крок 6: Виберіть Застосувати коли ви закінчите.
Якщо ви передумали щодо свого розкладу, ви можете будь-коли змінити його в Системні налаштування > Акумулятор > розклад. Ви також можете повернутися до свого останнього розкладу за допомогою Відновити попередні налаштування кнопку.
Після того, як ви налаштуєте розклад, ваш Mac може прокидатися та бути готовим до роботи щоранку, коли ви вже є, або йти спати, або вимикати, коли ви закінчите кожен день.
Щоб отримати додаткову допомогу з MacOS, подивіться, як це зробити зупинити зависання Mac або як використовувати функції доступності двигуна.
Рекомендації редакції
- Ви можете грати майже в будь-яку гру Windows на Mac — ось як
- Як macOS Sonoma може виправити віджети — або зробити їх ще гіршими
- Як завантажити macOS 14 Sonoma
- Як створити резервну копію iPhone за допомогою Mac, iCloud або ПК
- Як захистити паролем папку в Windows і macOS
Оновіть свій спосіб життяDigital Trends допомагає читачам стежити за динамічним світом технологій завдяки всім останнім новинам, цікавим оглядам продуктів, проникливим редакційним статтям і унікальним у своєму роді коротким оглядам.




