Різні інтерфейси користувача мають різні пріоритети панелі інструментів. Але хороша новина полягає в тому, що ви можете отримати доступ до їхнього прихованого схованку кнопок. Більше не буде — принаймні буде менше — доступу до команд, вибравши «Файл» у спадному меню панелі інструментів, а потім вибравши «Друк». Отже, почніть рухатися дорогою, яку навмисно не вирушаєте, тому що на панелі інструментів світ однокрокових піктограм «Копіювати» та «Вставити» — це просто натискання клавіші подалі.
Крок 1
Відкрийте програму та виберіть «Інструменти».
Відео дня
Крок 2
Виберіть «Налаштувати» з меню панелі інструментів. Якщо кнопка «Налаштувати» не відображається, перейдіть до розділу 2.
Крок 3
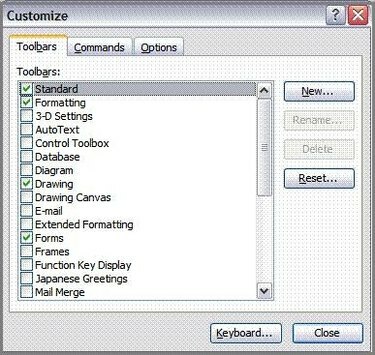
Перейдіть на вкладку «Панелі інструментів» і поставте прапорець біля потрібних панелей інструментів, які відображатимуться в інтерфейсі користувача. Зніміть прапорці з панелей інструментів, які ви хочете видалити після відкриття програмного забезпечення.
Крок 4
Відкрийте програму та виберіть «Інструменти» з меню панелі інструментів.
Крок 5
Виберіть «Налаштувати панелі інструментів» у меню панелі інструментів.
Крок 6
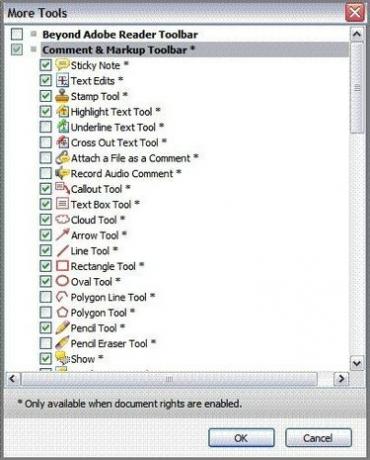
Поставте прапорець біля потрібних панелей інструментів, які відображатимуться в інтерфейсі користувача. Зніміть прапорці з панелей інструментів, які ви хочете видалити після відкриття програмного забезпечення.
Крок 7
Відкрийте браузер Internet Explorer і виберіть «Інструменти» з меню панелі інструментів.
Крок 8
Виберіть «Панелі інструментів», а потім виберіть «Налаштувати».
Крок 9
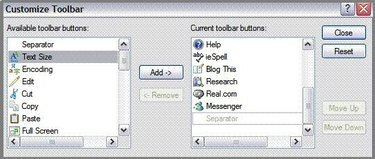
Виділіть потрібну панель інструментів, розташовану в списку «Доступні кнопки панелі інструментів», а потім натисніть кнопку «Додати». Повторіть цю дію, щоб додати кожну нову панель інструментів до списку «Поточні кнопки панелі інструментів». Коли закінчите, натисніть «Закрити».
Крок 10
Відкрийте Інтернет-браузер Mozilla Firefox і виберіть «Перегляд» у меню панелі інструментів.
Крок 11
Виберіть «Панелі інструментів», а потім виберіть «Налаштувати».
Крок 12
Натисніть стрілку поруч із «Показати», щоб відкрити потрібний вигляд доступних панелей інструментів, які будуть відображатися у вигляді піктограм і тексту, просто піктограм або просто тексту.
Крок 13
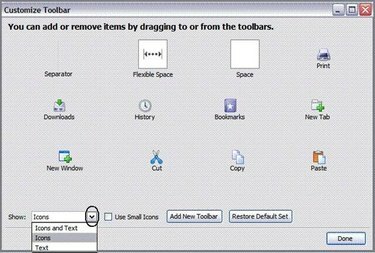
Наведіть вказівник миші на панель інструментів, вибрану для додавання, і клацніть на ній лівою кнопкою миші. Утримуючи мишу натиснутою, перетягніть її на панель інструментів браузера, а потім відпустіть. Повторіть процес для кожної нової кнопки. Коли закінчите, натисніть «Готово». Щоб додати нову панель інструментів, перейдіть до кроку 5.
Крок 14
Виконайте кроки 1-3 у цьому розділі. Далі натисніть «Додати панель інструментів». Введіть назву для панелі інструментів, а потім перетягніть елементи на нову панель інструментів, як описано в кроці 4 цього розділу.



