Apple пишається чистими інтерфейсами своїх операційних систем із швидкою та легкою навігацією до ваших програм і останніми версіями tvOS для Apple TV не є винятком. Але з часом, коли ви додаєте нові програми, наприклад потокові послуги, ігор, музичних програм тощо, цей інтерфейс може стати переповненим і захаращеним, особливо якщо вам потрібно переміщатися між програмами, якими ви насправді не користуєтеся. Коли ви інстинктивно легко переглядали свої програми, тепер вам важко знайти навіть Netflix.
Зміст
- Як видалити програму на Apple TV?
- Як приховати програми на Apple TV?
Якщо старі або невикористовувані програми забиваються ваші враження від Apple TV, є способи прибрати безлад. Тут ми покажемо вам, як видалити або приховати програми на Apple TV.
Рекомендовані відео
легко
10 хвилин
Apple TV, будь-яка модель

Як видалити програму на Apple TV?
Одним із варіантів є просто видалити програму з Apple TV взагалі. Це найкращий вибір, якщо це програма, якою ви більше не користуєтеся або знаєте, що ніколи не використовуватимете її в осяжному майбутньому. Зазвичай ви можете повторно завантажити програму без необхідності купувати її знову, але майте на увазі, що видалення програми також призведе до видалення її даних, які можна не відновити. Певні програми, як-от власні програми Apple, такі як Podcasts, Fitness або Apple Music, можливо, взагалі не можна буде видалити. Ось як видалити програму з Apple TV.
Крок 1: З вашого Apple TV Домашній екран, прокрутіть угору або вниз, щоб знайти програму, яку потрібно видалити, і наведіть на неї курсор дистанційного керування.
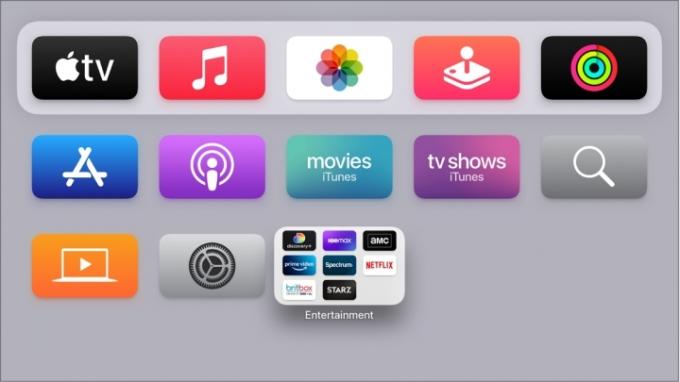
Крок 2: Тримайте вибрати кнопку на кілька секунд, доки програма не почне хитатися (це офіційний термін Apple). На новіших пультах дистанційного керування Siri ця кнопка розташована в центрі сенсорної панелі у верхній частині пульта. На старих пультах дистанційного керування Siri ви захочете натиснути на середину сенсорної поверхні, не рухаючись.
Пов'язані
- Скільки коштує Apple Music і як її отримати безкоштовно?
- Канал Roku тепер доступний як програма Google TV
- Як ми тестуємо пристрої потокового відео
крок 3: Коли програма погойдується, натисніть Відтворення/Пауза на пульті Siri. Це призведе до швидкого меню з різними опціями програми.
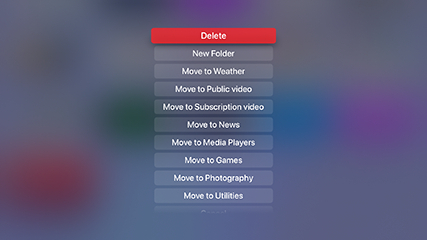
крок 4: Виберіть Видалити з нового меню. Це воно! Додаток має швидко зникнути, а інтерфейс налаштується відповідно. Повторіть для будь-якої іншої програми, яку ви хочете видалити.
Як приховати програми на Apple TV?
У вас також є можливість приховати програми замість того, щоб видаляти їх одразу. Це дозволяє зберегти дані програми, якщо ви коли-небудь захочете використовувати її знову, і ви зможете приховати певні рідні програми, які інакше ви б не змогли видалити. Це також може бути корисним для батьків, які обмежують доступ для своїх дітей. Ось що потрібно зробити.
Крок 1: Виберіть Налаштування на головному екрані Apple (значок із шестірнею). Виберіть програми у цьому меню.
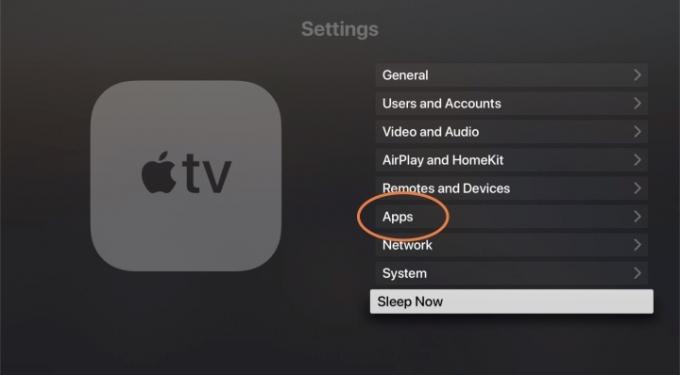
Крок 2: Це надасть вам алфавітний список ваших поточних програм. Праворуч ви побачите розділ, який показує будь-яке з них Показати або Сховати. Виберіть програму, з якої потрібно її переключити Показати до Сховати. Тепер його буде видалено з головного екрана Apple TV.

крок 3: Якщо ви захочете повернути програму, ви можете повернутися до цього розділу Налаштування в будь-який час. Ви можете не тільки використовувати цей список, щоб швидко приховати багато різних програм одночасно, але ви також можете вибрати програму, щоб переключити її назад Показати. Це дозволяє швидко налаштувати, які саме програми ви хочете бачити, не видаляючи їх усі.
крок 4: Вибираючи програму на головному екрані, ви також можете змінити порядок програм або згрупувати певні програми в папку, залежно від того, який тип налаштування вам підходить.

Крім того, якщо ви використовуєте кілька Apple TV на різних екранах, ви захочете перейти до Користувачі та облікові записи розділ в Налаштування і ввімкніть опцію Один головний екран. Це синхронізує будь-які зміни, які ви вносите в програми та головний екран на одному пристрої, з усіма вашими іншими пристроями tvOS, тож вам не доведеться повторювати кроки.
Останнє зауваження — ви можете перемикатися між світлим і темним режимами на Apple TV за допомогою Зовнішній вигляд варіант в Загальний розділ Налаштування. Це може спростити навігацію або швидше знайти потрібні програми. Ви також можете використовувати автоматичний режим, який перемикається в темний режим вночі.
Рекомендації редакції
- Ви будете шоковані, наскільки дешевим сьогодні є цей 65-дюймовий телевізор QLED 4K
- Як встановити таймер сну на Apple TV
- Ви здивуєтеся, наскільки дешевим сьогодні є цей 55-дюймовий телевізор QLED 4K
- Як ми тестуємо телевізори
- Як віддзеркалити ваш смартфон або планшет на телевізорі
Оновіть свій спосіб життяDigital Trends допомагає читачам стежити за динамічним світом технологій завдяки всім останнім новинам, цікавим оглядам продуктів, проникливим редакційним статтям і унікальним у своєму роді коротким оглядам.




