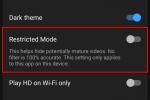Коли ви встановлюєте нові програми на вашому Mac, вас можуть попросити надати їм доступ до інших програм. Наприклад, якщо ви завантажуєте додаток для редагування зображень, ймовірно, ви побачите підказку надати доступ до програми «Фото». Це дозволяє цій програмі синхронізуватися з цими іншими точками або отримувати дані з них.
Зміст
- Подивіться, які програми мають доступ до інших
- Скасувати доступ програми до іншої програми
З часом ви можете забути про всі програми, до яких надали доступ. Або, можливо, у вас виникли проблеми з певним додатком і ви хочете вирішити проблему, подивившись, які інші додатки з ним працюють.
Тут ми покажемо вам, як контролювати доступ до програми на Mac.
Рекомендовані відео
легко
5 хвилин
комп'ютер Mac
Подивіться, які програми мають доступ до інших
Оскільки вас просять надати доступ до програми, ви керуватимете цими елементами керування в налаштуваннях безпеки та конфіденційності.
Крок 1: ВІДЧИНЕНО Системні налаштування за допомогою значка в ваш Dock або вибравши Яблуко на панелі меню та вибір Системні налаштування.
Крок 2: Виберіть Безпека та конфіденційність варіант.

Пов'язані
- Як об’єднати файли PDF у Windows, macOS або в Інтернеті
- Як macOS Sonoma може виправити віджети — або зробити їх ще гіршими
- Як завантажити macOS 14 Sonoma
крок 3: Виберіть Конфіденційність у верхній частині Безпека та конфіденційність налаштування.
Ліворуч ви побачите такі програми, як Контакти та Календар, а також інші елементи на вашому Mac, такі як Камера та Мікрофон. Праворуч ви можете побачити, до яких програм ви надали доступ, позначені галочкою.

Скасувати доступ програми до іншої програми
Ви можете скасувати доступ до програми з іншої програми, не видаляючи нічого та не дотримуючись тривалого процесу.
Крок 1: В Безпека та конфіденційність налаштування, виберіть програму ліворуч.
Крок 2: Праворуч зніміть прапорець біля програми, до якої потрібно скасувати доступ.

крок 3: Якщо параметри праворуч затемнені, вам потрібно буде розблокувати налаштування, щоб внести зміни. Виберіть навісний замок у нижньому лівому куті введіть своє ім’я користувача та пароль і виберіть Розблокувати.

крок 4: Коли ви припиняєте доступ до програм, ви можете побачити одну або дві, які ви захочете повністю видалити зі свого Mac. Якщо так, клацніть правою кнопкою миші програму праворуч і виберіть Показати в Finder.
Потім ви можете вибрати програму в наступній папці та виконати звичайний процес видаліть його зі свого Mac.

крок 5: Коли закінчите, просто закрийте ці налаштування за допомогою X у верхньому лівому куті. Якщо вам потрібно було розблокувати налаштування, щоб внести зміни, ви можете повторно заблокувати їх за допомогою навісний замок у нижньому лівому куті. Потім закрийте вікно.
Щоб отримати додаткову допомогу щодо свого Mac, перегляньте найкращі комбінації клавіш для швидкого виконання дій або деяких звичайних Проблеми з MacBook і способи їх вирішення.
Рекомендації редакції
- Ви можете грати майже в будь-яку гру Windows на Mac — ось як
- Найкращі пропозиції MacBook Prime Day: заощаджуйте на MacBook Air і MacBook Pro
- Як підключити iPhone до Mac
- Цей критичний експлойт може дозволити хакерам обійти захист вашого Mac
- Нова програма резервного копіювання Windows 11 нагадує про Mac
Оновіть свій спосіб життяDigital Trends допомагає читачам стежити за динамічним світом технологій завдяки всім останнім новинам, цікавим оглядам продуктів, проникливим редакційним статтям і унікальним у своєму роді коротким оглядам.