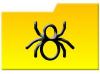Хоча в назві Microsoft Word є слово «word» і воно також відоме як програмне забезпечення для обробки текстів, слова не є всіма програмними процесами. Хоча це не відразу видно з перегляду робочого екрана за замовчуванням, Word пропонує колекцію Інструменти для малювання та дизайну, готові додавати ілюстрацію до існуючого документа або створювати дизайн повністю новий файл. Створення дизайну в Microsoft Word може бути не таким складним або деталізованим, як у графічній програмі, але Word є ідеальною платформою для початку мозкового штурму дизайну.
Крок 1
Відкрийте Microsoft Word. Word за замовчуванням має сторінку розміром 8,5 на 11 дюймів. Щоб змінити розмір полотна або макет сторінки, натисніть вкладку «Макет сторінки». Натисніть кнопку «Орієнтація» та натисніть «Альбомна», щоб змінити сторінку на горизонтальний вигляд, і натисніть кнопку «Розмір», щоб вибрати новий розмір для сторінки дизайну.
Відео дня
Крок 2
Натисніть вкладку «Вставка» у верхній частині робочої області. Натисніть кнопку «Фігури» під вкладкою. Виберіть фігуру зі спливаючого меню. Зверніть увагу на зміни курсору. Розмістіть курсор на сторінці Word, натисніть і утримуйте ліву кнопку миші та перетягніть, щоб сформувати фігуру. Відпустіть кнопку миші, і фігура з’явиться на сторінці разом із новою вкладкою «Інструменти для малювання» та стрічкою у верхній частині робочої області.
Крок 3
Змініть елементи дизайну фігури за допомогою стрічки. Натисніть кнопку «Заливка фігури» та натисніть квадрат, щоб змінити колір заливки всередині фігури. Натисніть кнопку «Контур форми», щоб змінити колір межі фігури.
Крок 4
Повторіть процес натискання кнопки «Фігури», щоб додати додаткові фігури на сторінку, розкласти їх шарами або розташувати, щоб сформувати дизайн.
Крок 5
Намалюйте свій власний дизайн, клацнувши інструментом «Список», гострую лінію в кінці групи «Лінія» від кнопки «Фігури». Курсор зміниться на олівець. Використовуйте мишу як олівець і перетягніть курсор по екрану, щоб додати до дизайну. Змініть колір олівця за допомогою кнопки «Контур форми» на стрічці.
Крок 6
Скопіюйте дизайн для використання в іншому документі Word або для переходу до іншого розділу існуючого документа Word, виділивши курсором всю фігуру. Після виділення натисніть клавіші «Ctrl» і «C» на клавіатурі, щоб скопіювати його. Щоб вставити, натисніть клавіші «Ctrl» і «V».
Крок 7
Збережіть дизайн, натиснувши вкладку «Файл» і вибравши «Зберегти як». Введіть назву файлу та натисніть кнопку «Зберегти».