Існує практично нескінченна кількість інструментів для вибору, коли справа доходить до зміни розміру зображень. Ваш робочий стіл Windows 10 або Chromebook вже має переважну більшість цих зручних інструментів, тож ви можете швидко редагувати зображення, не платячи за дороге програмне забезпечення для редагування, яке займає дорогоцінний простір пам’яті.
Зміст
- Windows 10
- MacOS
- ОС Chrome
- Інтернет (Pixlr X)
Рекомендовані відео
легко
15 хвилин
ПК Windows або Chromebook
Windows 10, Preview у MacOS або Gallery у програмі Chrome OS
Цей посібник покаже вам, як змінити розмір зображення за допомогою «Фотографій» у Windows 10, «Попереднього перегляду» в MacOS і «Галереї» в ОС Chrome. Якщо ви не прихильник цих програм, ми також надамо інструкції для веб-клієнта.
Подальше читання
- Найкраще безкоштовне програмне забезпечення для редагування фотографій
- Найкраще безкоштовне програмне забезпечення для малювання
- Кращі ноутбуки для редагування фотографій

Windows 10
Крок 1: Клацніть зображення правою кнопкою миші та виберіть Відкрити за допомогою а потім Фотографії.
Крок 2: Натисніть на Три крапки у верхньому правому куті програми.

Пов'язані
- Огляд публічної бета-версії macOS Sonoma: більше, ніж просто заставки
- Як macOS Sonoma може виправити віджети — або зробити їх ще гіршими
- Apple просто дала геймерам Mac великий привід для захоплення
крок 3: Виберіть Змінити розмір у спадному меню.
крок 4: З’явиться спливаюче вікно. Виберіть один із трьох попередньо встановлених розмірів (показано ліворуч). В іншому випадку натисніть Визначте спеціальні параметри для конкретного розміру. З’явиться ще одне спливаюче вікно (показано праворуч).
крок 5: Щоб зберегти співвідношення сторін, установіть прапорець поруч Зберігайте співвідношення сторін.
Коли ви вводите число в одне з полів, інше поле автоматично коригуватиме його число пропорційно до числа, яке ви щойно ввели. Якщо співвідношення сторін не має значення, не ставте прапорець і введіть числа в обидва поля.
Крок 6: Натисніть фіолетовий Зберегти копію зі зміненим розміром кнопку.

MacOS
Крок 1: Клацніть зображення правою кнопкою миші та виберіть ВІДЧИНЕНО. Якщо Попередній перегляд не є програмою перегляду зображень за умовчанням, виберіть Відкрити за допомогою а потім Попередній перегляд замість цього.
Крок 2: Виберіть Інструменти на панелі меню.
крок 3: Виберіть Відрегулюйте розмір у спадному меню.
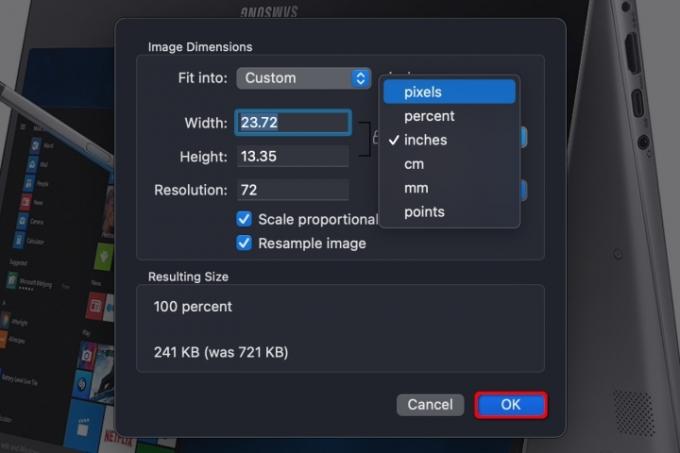
крок 4: Введіть інформацію про ширину та висоту. Можливо, вам знадобиться змінити тип розміру, наприклад змінити дюйми на пікселі, як показано вище. Крім того, ви можете вибрати попередньо встановлений розмір, натиснувши стрілки поруч Вписуються в.
крок 5: Натисніть синій в порядку кнопку для підтвердження нового розміру.

Крок 6: Щоб зберегти зображення зі зміненим розміром, виберіть Файл на панелі меню.
Крок 7: Виберіть зберегти.
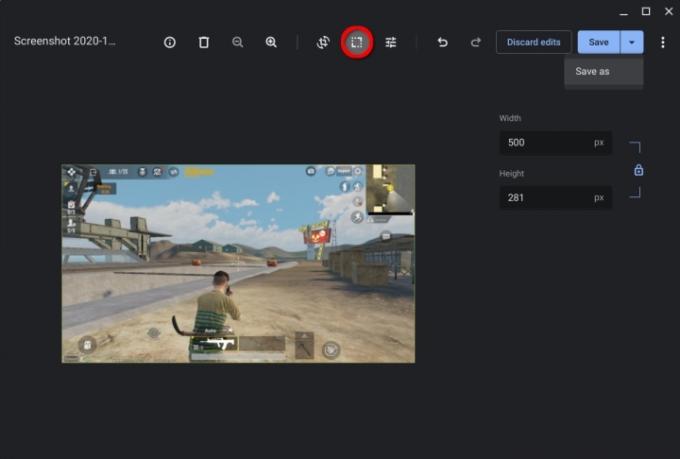
ОС Chrome
Крок 1: Клацніть зображення правою кнопкою миші та виберіть Відкрити за допомогою галереї у спливаючому меню. Як варіант, якщо Галерея не є програмою перегляду зображень за умовчанням, виберіть Відкрити за допомогою а потім Галерея.
Крок 2: Натисніть на Змінити масштаб кнопку вгорі.
крок 3: Введіть ширину та висоту. Натисніть на ланцюг піктограму, щоб розблокувати співвідношення сторін, якщо потрібно.
крок 4: Натисніть синій зберегти кнопку. Або натисніть синій значок Стрілка вниз вибрати Зберегти як якщо ви не хочете змінювати вихідне зображення.

Інтернет (Pixlr X)
Крок 1: Направлятися до Pixlr X.
Крок 2: Натисніть синій Відкрийте зображення кнопку.
крок 3: Знайди Властивості кнопку, що відображається ліворуч, і натисніть її.
крок 4: Відкрийте спадне меню та виберіть Змінити розмір зображення.

крок 5: Введіть ширину та висоту. Натиснувши на Обмеження пропорцій Перемикач дозволяє блокувати та розблоковувати співвідношення сторін.
Крок 6: Натисніть синій Застосувати кнопку.
Крок 7: Знайдіть синій зберегти кнопку внизу та натисніть її.

Крок 8: Введіть назву файлу, виберіть потрібний тип файлу та за потреби налаштуйте якість. Коли все буде так, як ви хочете, натисніть синій значок Завантажити кнопку.
Рекомендації редакції
- Як друкувати з Chromebook — простий спосіб
- Як об’єднати файли PDF у Windows, macOS або в Інтернеті
- Скільки оперативної пам'яті вам потрібно?
- Як зберегти веб-сторінку у форматі PDF
- Маєте iPhone, iPad або Apple Watch? Вам потрібно оновити його прямо зараз
Оновіть свій спосіб життяDigital Trends допомагає читачам стежити за динамічним світом технологій завдяки всім останнім новинам, цікавим оглядам продуктів, проникливим редакційним статтям і унікальним у своєму роді коротким оглядам.



