Personal Voice – це функція, орієнтована на спеціальні можливості в iOS 17 це зберігає схожість вашого голосу, так як різні голоси Siri попередньо встановлені на вашому телефоні. Він інтегрується з вбудованою системою Live Speech і зчитує вміст екрана або будь-які інші дані, що зберігаються на телефоні, вашим власним голосом.
Зміст
- Як створити особистий голос в iOS 17
- Як користуватися персональним голосом
Рекомендовані відео
Помірний
30 хвилин
iPhone з iOS 17 або iPad із встановленою iPadOS 17.
Apple каже, що нова функція дозволяє «користувачам, які ризикують втратити здатність говорити, створити голос, який звучить як вони». для наприклад, люди, які живуть з АЛС, крововиливом у голосові зв’язки, раком гортані та розсіяним склерозом, мають високий ризик втрати голос. Навіть надмірне використання або неправильне використання голосових зв'язок може призвести до такого тяжкого результату.
Для вирішення такого сценарію Apple розробила Personal Voice, щоб користувачі все ще могли зберігати цифрову схожість свого справжнього голосу та використовувати його для спілкування зі своїми друзями та членами родини. Його можна використовувати для викликів FaceTime, під час звичайних телефонних дзвінків і в будь-якій допоміжній програмі на ваш вибір.

Як створити особистий голос в iOS 17
Ви можете створити персональний голос за допомогою iPhone під керуванням iOS 17, і навіть iPad під керуванням iPadOS 17. Єдине обмеження полягає в тому, що наразі він доступний лише англійською мовою. І якщо ви хочете створити його за допомогою Mac, він повинен мати один із власних процесорів серії M від Apple.
З огляду на все це, ось як налаштувати функцію Personal Voice:
Крок 1: Відкрийте Налаштування на вашому iPhone.
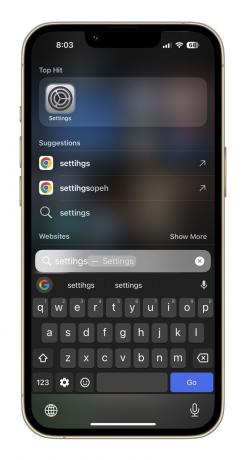
Крок 2: Прокрутіть вниз і торкніться Доступність.

Пов'язані
- Як перевірити свій номер IMEI на будь-якому телефоні iPhone або Android
- Записую співбесіди для роботи. Це мої улюблені безкоштовні програми для запису
- Ця прихована функція Apple Watch краща, ніж я міг собі уявити
крок 3: На Доступність сторінку, перейдіть униз і виберіть Особистий голос.

крок 4: Перейшовши на наступну сторінку, торкніться опції з написом Створіть особистий голос.

крок 5: У спливаючому вікні на екрані буде пояснено, що таке ця функція, а також деякі інструкції. Внизу вдарте по синьому в порядку кнопку.

Крок 6: Далі вам буде запропоновано встановити ім’я для особистого голосу, який ви збираєтеся записати. Коли ви визначитеся з назвою, торкніться Продовжити і перейти до наступного етапу.
Крок 7: Тепер ви побачите сторінку з написом Перевірте якість звуку. Тут торкніться червоної кнопки запису внизу та прочитайте рядки, які відображаються жирним шрифтом у центрі екрана.

Крок 8: Після того, як ви запишете перший рядок, система навчання покаже повідомлення «Перехід до наступної фрази» над червоною кнопкою запису. Потім він автоматично продовжуватиме оновлювати рядки, доки ви не запишете всі 150 із них.
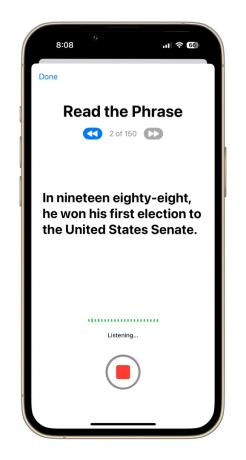
Крок 9: Після того, як усі тренувальні рядки будуть записані, ви побачите на екрані повідомлення «You’re Done Recording». Як ви вдарите Продовжити внизу, вам буде запропоновано надати йому доступ до сповіщень. Виберіть Дозволити у вікні підказок.
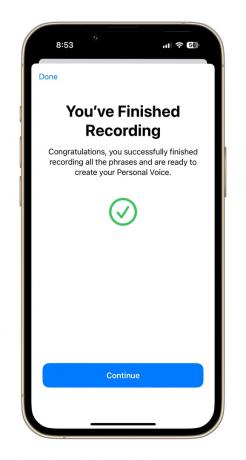
Крок 10: Далі вам потрібно підключити телефон для заряджання та залишити його в заблокованому стані для обробки записів. Після створення персонального голосу на основі вашої власної вокальної схожості ви отримаєте сповіщення про готовність до подальшого налаштування.


Як користуватися персональним голосом
Як згадувалося вище, сповіщення повідомить вам, коли ваш персональний голосовий банк буде готовий. Ви можете зайти в налаштування та замінити голос Siri за замовчуванням на такий, який звучить як ваш власний.
Під час нашого тестування обробка Personal Voice зайняла близько дев’яти годин. Ми також помітили, що Personal Voice не відразу з’являється в налаштуваннях Live Speech. Ви можете перезавантажити телефон або трохи почекати, поки він з’явиться в розділі «Голоси».
Коли Personal Voice буде готовий на системному рівні, це досить простий процес, і все, що потрібно, це кілька кроків, які детально описано нижче:
Крок 1: Відкрийте Налаштування на вашому iPhone та натисніть Доступність.

Крок 2: На Доступність інформаційну панель, прокрутіть вниз, доки не знайдете Жива мова.

крок 3: Увімкніть Жива мова переключити на наступну сторінку. Під ним ви побачите параметр мови під Голоси банер і відповідний голос у такому форматі: англійська (Великобританія): Саманта.

крок 4: Коли ви натискаєте на Голоси і перейдіть на наступну сторінку, виберіть Особистий голос з'являючись у верхній частині.
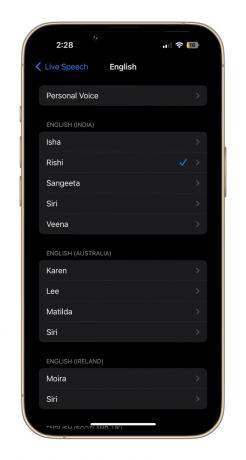
крок 5: На наступній сторінці ви побачите назву, яку ви спочатку встановили для свого особистого голосу. Торкніться його, і все готово.
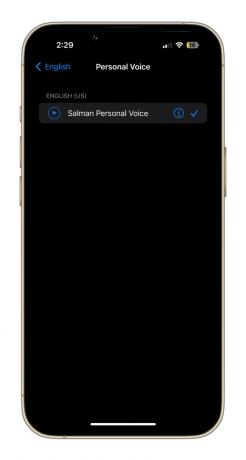
Після того, як ви ввімкнули особистий голос як налаштування Live Speech, його можна використовувати для широкого кола завдань. Під час голосових викликів і викликів FaceTime весь текст, який ви вводите, буде прочитано вголос вашим власним голосом. Він також може виконувати ту ж роботу під час особистих розмов.
Крім того, ви також можете зберегти деякі з найбільш часто використовуваних фраз і зберігати їх під рукою для будь-якої розмови в майбутньому. У наших тестах ми виявили, що чіткий звуковий підпис добре відтворюється за допомогою Personal Voice, але це зробіть так, щоб паузи та нюанси підпису звучали дещо роботизовано, особливо якщо ви не є рідною англійською мовою спікер.
Незважаючи на це, вражає мати таку потужну функцію, вбудовану прямо у ваш iPhone — особливо таку ж просту у використанні, як Personal Voice.
Рекомендації редакції
- Як створити плакат контактів — одна з найкрутіших функцій iOS 17
- Щойно стала відомо про дату випуску iPhone 15. Ось коли ви можете його купити
- Як виправити помилку «iPhone недоступний» (4 простих способи)
- Ваш наступний iPhone може не мати рамок. Ось чому це може бути проблемою
- Як швидко зарядити iPhone
Оновіть свій спосіб життяDigital Trends допомагає читачам стежити за динамічним світом технологій завдяки всім останнім новинам, цікавим оглядам продуктів, проникливим редакційним статтям і унікальним у своєму роді коротким оглядам.



