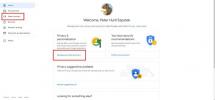Незалежно від того, подорожуєте ви за кордон і намагаєтесь уникнути плати за роумінг, чи просто шукаєте кращий спосіб керування ваш баланс між роботою та особистим життям, налаштування другої лінії на вашому iPhone – чудовий спосіб допомогти вам зберегти все окремо.
Зміст
- Як отримати eSIM для свого iPhone
- Як налаштувати другу лінію з QR-кодом eSIM
- Як визначити вхідні дзвінки
- Як вибрати лінію для вихідних дзвінків
- Як призначити контакт певній лінії
- Як вибрати рядок для смс
- Як тимчасово відключити лінію
- Як назавжди видалити другий рядок
- Як перемістити фізичну SIM-картку на eSIM
Рекомендовані відео
легко
15 хвилин
Ан iPhone XS/XR або новіше
iOS 13 або новіша
Оператор, який підтримує eSIM
eSIM-код від вашого оператора (QR-код або текстовий код)
Ця можливість вперше з’явилася в iPhone XS і iPhone XR у 2018 році, хоча це було неочевидно, оскільки, якщо ви не жили в Китаї, iPhone не пропонував іншого слота для додаткової SIM-карти. Натомість вам довелося налаштувати другий рядок за допомогою
eSIM. Хоча технологія eSIM не зовсім нова — Apple використовує її з iPad з 2016 року — операторам мобільного зв’язку знадобилося трохи більше часу, щоб наздогнати згаяне.Однак хороша новина полягає в тому, що тепер ви можете отримати eSIM практично від будь-якого оператора в Північній Америці — і в багатьох інших країнах світу. Насправді підтримка eSIM настільки поширена в США, що це дозволено Apple повністю відмовитися від фізичного слота для SIM-карти в лінійці iPhone 14. Натомість Моделі iPhone 14 пропонують два вбудованих eSIM картки.
Незалежно від того, чи використовуєте ви блискучу нову iPhone 14 Pro Max або 4-річна дитина iPhone XR, легко отримати другу лінію на своєму iPhone, незалежно від того, чи це лише тимчасово для короткої поїздки, чи налаштування другої лінії для ділових цілей.
Отримання eSIM забезпечує найбільш інтегрований спосіб додати другу лінію до вашого iPhone, оскільки це може надавати не лише голосові послуги, але й стільникові дані. Однак це не єдиний шлях. Якщо вам просто потрібен додатковий номер для голосових дзвінків, доступно декілька програм з якими легко почати. Просто майте на увазі, що для всіх них потрібне з’єднання для передачі даних через Wi-Fi або ваш існуючий тарифний план стільникового зв’язку. В основному це послуги VoIP, а не фактична друга лінія.

Як отримати eSIM для свого iPhone
Перше, що вам потрібно зробити, це підтвердити, що оператор, у якого ви хочете налаштувати другу лінію, підтримує технологію eSIM. Яблуко пропонує корисний список, але завжди варто зателефонувати у відділ обслуговування клієнтів вашого оператора мобільного зв’язку, щоб переконатися.
Незважаючи на те, що для eSIM не потрібна фізична SIM-карта, вам все одно знадобиться деяка інформація від мобільного оператора, якого ви хочете налаштувати. Зазвичай це a QR код ви можете сканувати за допомогою камери iPhone, але, на жаль, багато операторів досі надають цей код на папері. Якщо це так, можливо, вам все одно доведеться відвідати роздрібний магазин або дочекатися, поки він прийде поштою.
Хороша новина полягає в тому, що це швидко змінюється, оскільки технологія eSIM стає все більш поширеною. Verizon тепер може активувати eSIM для вас по телефону, тоді як T-Mobile заходить так далеко, що пропонує додаток, який забезпечує безпроблемний спосіб активації eSIM для клієнтів, які оплачують передоплату.
Якщо ви налаштовуєте обліковий запис eSIM в Інтернеті, ваш оператор, швидше за все, попросить вас надати деякі відомості з вашого iPhone, зокрема номери IMEI2 та EID. Ось як їх знайти.
Крок 1: На своєму iPhone відкрийте програму «Налаштування».
крок 2: Виберіть Загальний.
Пов'язані
- Я буду розлючений, якщо iPhone 15 Pro не отримає цієї функції
- Як завантажити бета-версію iOS 17 на свій iPhone прямо зараз
- Тонни офіційних чохлів для iPhone зі знижкою на Amazon Prime Day
крок 3: Виберіть про. Ваш EID можна знайти в розділі, який містить вашу адресу Wi-Fi та адресу Bluetooth. Ваш IMEI2 буде нижче, під інформацією про поточного оператора.

крок 4: Ви можете скопіювати будь-який із цих номерів у буфер обміну, щоб легко вставити їх у електронний лист, текстове повідомлення чи онлайн-форму. Для цього виберіть і утримуйте на полі, поки не буде Копія з’явиться кнопка та виберіть її.

Як налаштувати другу лінію з QR-кодом eSIM
Коли ви налаштуєте свій обліковий запис eSIM у свого оператора, він має надати вам QR-код, який ви можете відсканувати, щоб додати нову лінію на свій iPhone. Зауважте, якщо ви отримали свій QR-код eSIM в електронному вигляді, вам знадобиться другий екран, наприклад ваш Mac, ПК або планшет, щоб відобразити його, оскільки його потрібно відсканувати камерою вашого iPhone. Ось де це зробити:
Крок 1: На своєму iPhone відкрийте програму «Налаштування».
крок 2: Виберіть Стільниковий. Ви побачите налаштування мобільного передавання даних для поточного плану.
крок 3: Виберіть Додайте eSIM кнопку під цим. Зауважте, що цей параметр може бути позначений Додати план стільникового зв'язку на старих версіях iOS.
крок 4: Якщо ви використовуєте iOS 16 або новішої версії, ви побачите екран налаштування стільникового зв’язку. Виберіть Використовуйте QR-код. У старих версіях iOS ви перейдете безпосередньо до наступного екрана.
крок 5: Камера iPhone активується. Розташуйте свій QR-код у рамці й утримуйте його там одну-дві секунди. Коли ваш iPhone розпізнає QR-код, він повинен автоматично перейти до наступного екрана, повідомляючи вас про те, що новий план стільникового зв’язку від вашого оператора готовий до додавання на ваш iPhone.
Якщо замість QR-коду вам надали серію написаних кодів, ви також можете вибрати Введіть дані вручну унизу екрана, щоб ввести цю інформацію.
Крок 6: На екрані «Активувати eSIM» виберіть Продовжити щоб підтвердити, що ви хочете активувати план, пов’язаний із QR-кодом, який ви щойно відсканували. Це також може читати Додати план стільникового зв'язку у версіях до iOS 16.
Крок 7: Виберіть Готово коли ви побачите повідомлення «Налаштування стільникового зв’язку завершено».

Крок 8: На наступному екрані вам буде запропоновано вибрати мітки для кожного з ваших планів. Так ви відрізнятимете їх один від одного під час надходження дзвінків або вибору певної лінії для здійснення дзвінків чи надсилання текстових повідомлень.
Ваш поточний номер буде автоматично позначено як «Основний», але ви можете змінити це, якщо буде доцільніше використовувати іншу систему позначення, наприклад Особисті і Бізнес. Не хвилюйтеся, якщо ви ще не впевнені, які мітки ви хочете використовувати тут, оскільки ви можете легко змінити їх пізніше.
Крок 9: Виберіть мітку, яку ви бажаєте змінити, і виберіть одну з попередньо визначених міток або виберіть Спеціальна мітка і введіть свій.
Крок 10: Після вибору мітки виберіть Готово у верхньому лівому куті.
Крок 11: Повторіть кроки 9 і 10, якщо ви хочете змінити мітку для іншого рядка. Коли ви будете задоволені своїм вибором, виберіть Продовжити продовжити.
Крок 12: На наступному екрані вам буде запропоновано вибрати, яка з ваших двох ліній використовуватиметься для вихідних дзвінків і повідомлень. Хоча ви зможете вибрати окрему лінію для кожного виклику або кожного контакту, вибрана вами тут буде використовуватися за замовчуванням.
Виберіть лінію, яку ви хочете використовувати як лінію за замовчуванням, а потім виберіть Продовжити.

Крок 13: Далі вам потрібно буде вибрати номери, які ви хочете використовувати для iMessage і FaceTime. Зауважте, що це не впливає на те, яку лінію використовує ваш iPhone для фактичного надсилання та отримання даних для цих служб; як і будь-яка інша служба на вашому iPhone, вона все ще використовує Wi-Fi або ваш тарифний план мобільного передавання даних за умовчанням (який ви виберете на наступному кроці). Все, що ви робите тут, це вирішувати, за яким із ваших номерів інші зможуть зв’язатися з вами через iMessage або FaceTime.
Виберіть один або обидва рядки та виберіть Продовжити коли ви будете готові продовжити.
Крок 14: Останнім кроком є вибір тарифного плану для мобільних даних. Найкращий вибір тут залежатиме від таких речей, як швидкість передачі даних, розподіл і покриття. Як і все інше в цих кроках, ви можете змінити це пізніше, що вам може знадобитися, якщо ви налаштовуєте другу лінію, щоб уникнути плати за роумінг під час подорожі. Виберіть будь-який план, який найкраще підходить для ваших поточних обставин.
Також можна використовувати обидва плани для стільникових даних, увімкнувши перемикач поруч Дозволити перемикання стільникових даних. У цьому випадку ваш iPhone використовуватиме той план, який забезпечує найкращу продуктивність у будь-який момент часу. Однак це може ускладнити керування використанням даних, тому ми не рекомендуємо робити це, якщо у вас немає високих обмежень щодо даних в обох планах.
Крок 15: Коли ви задоволені вибором стільникових даних, виберіть Готово щоб завершити налаштування другої лінії eSIM.
Ви повернетесь до екрана налаштувань стільникового зв’язку, який тепер виглядатиме дещо інакше:
- Замість перемикача параметр «Стільникові дані» вгорі тепер показуватиме мітку плану, який зараз використовується.
- З’являється нова опція «Голосова лінія за замовчуванням», яка дозволяє вибрати лінію, яку ваш iPhone зазвичай використовує для вихідних дзвінків і текстових повідомлень.
- У новому розділі SIM-карти показано обидві ваші окремі лінії. Вибравши їх, ви перейдете до налаштувань для кожного тарифного плану, таких як опції стільникового передавання даних для 5G і роумінгу, викликів Wi-Fi, а також голосу та даних.
- Ви також можете помітити, що індикатор потужності стільникового сигналу в рядку стану дещо змінився — тепер він розділений на дві частини, щоб ви могли бачити потужність сигналу для обох ваших ліній на a погляд. Ви можете побачити більше деталей, провівши пальцем униз від верхнього правого кута, щоб відкрити Центр керування, де відображатимуться обидві ваші лінії з тегами операторів і статус мережі.


Як визначити вхідні дзвінки
Коли ваша друга лінія буде запущена, ви зможете отримувати вхідні дзвінки на будь-якій лінії. Ваш iPhone позначить їх маленькою піктограмою, щоб ви знали, на якій лінії вони приходять.
Зазвичай це буде лише перша літера мітки, наприклад «P» для Primary, «S» для Secondary або «B» для Business. Однак, щоб уникнути неоднозначності між подібними мітками (наприклад, «Основний» і «Особистий»), ваш iPhone може використовувати до чотирьох літер для кожного. Крім того, замість цього він призначить номер.
Ці піктограми відображатимуться не лише на екрані вхідного дзвінка, але й у списках «Останні» та «Голосова пошта» в програмі «Телефон».

Як вибрати лінію для вихідних дзвінків
Якщо ви не вкажете інше, ваша лінія за замовчуванням використовуватиметься для вихідних викликів, незалежно від того, чи це один із ваших контактів, чи ви вручну здійснюєте виклик із клавіатури iPhone. Ось як вибрати іншу лінію для індивідуального виклику:
Крок 1: Відкрийте програму Телефон.
крок 2: Унизу виберіть Клавіатура.
крок 3: Ви повинні побачити мітку для рядка за умовчанням у верхній частині екрана. Виберіть його.
крок 4: У спливаючому меню, що з’явиться, виберіть інший рядок.
крок 5: Зробіть дзвінок звичайно. Він згасне на другій лінії.
На жаль, ви не можете зробити це на льоту, коли телефонуєте контакту. Вам доведеться або набрати їхній номер вручну, або змінити лінію, яку ви їм призначили. Далі ми пояснимо, як це зробити.

Як призначити контакт певній лінії
За замовчуванням для дзвінків до будь-якого з ваших контактів використовуватиметься будь-яка лінія, з якої цей контакт використовувався останнім. Якщо ви ще не зателефонували їм або не отримали від них дзвінок, замість цього використовуватиметься лінія за умовчанням.
Однак ви також можете призначити окремий рядок будь-якому зі своїх контактів. Після встановлення ця лінія завжди використовуватиметься для вихідних дзвінків цій особі. Це може бути зручним способом розділити рядки для особистого та ділового використання. Ось як це зробити:
Крок 1: Відкрийте програму Телефон.
крок 2: Виберіть Контакти внизу екрана.
крок 3: Знайдіть і виберіть контакт, який ви хочете призначити певній лінії.
крок 4: Поточний рядок відображатиметься під іменем контакту з префіксом, який вказує, чи це лінія за замовчуванням, чи остання використовувана лінія.
крок 5: Виберіть цей рядок, щоб відкрити Бажана лінія вибір.
Крок 6:Останнє використання має бути вибрано за замовчуванням. Якщо ви хочете це змінити, виберіть рядок, який ви хочете призначити цьому контакту. Якщо ви раніше призначили лінію за замовчуванням, ви також можете вибрати Останнє використання щоб повернути його до стандартної поведінки.
Крок 7: Виберіть Готово коли закінчено.
Зауважте, що це не лише впливає на лінію, яка використовується для здійснення телефонних дзвінків цьому контакту; вибраний номер також використовуватиметься для надсилання текстових повідомлень, початку розмов iMessage та здійснення викликів FaceTime цій особі. Щоб уникнути плутанини, наявні розмови в програмі «Повідомлення» продовжуватимуть використовувати номер, з якого вони почалися, якщо ви спеціально не зміните їх на інший.

Як вибрати рядок для смс
Починаючи нове текстове повідомлення або розмову iMessage з одним із ваших контактів, ваш iPhone використовуватиме лінію, призначену цьому контакту, як описано в попередньому розділі. Однак ви також можете змінити це будь-коли — навіть для розмов, які вже тривають. Ось як:
Крок 1: Відкрийте програму «Повідомлення» на своєму iPhone.
крок 2: Виберіть Нове повідомлення у верхньому правому куті, щоб відкрити екран Нове повідомлення.
крок 3: Введіть ім’я контакту або номер телефону особи, якій ви хочете надіслати повідомлення, а потім виберіть Повернення на клавіатурі.
крок 4: Рядок «Від» з’явиться під адресою, показуючи рядок, який використовуватиметься для надсилання повідомлення. Виберіть цей рядок.
крок 5: Виберіть інший рядок у спливаючому меню, що з’явиться.
Крок 6: Продовжуйте надсилати повідомлення, як зазвичай.

Крок 7: Кілька речей, на які варто звернути увагу:
- Ви можете використовувати цей метод, щоб змінити свій номер для розмов, які вже тривають. Виконайте наведені вище кроки та введіть ім’я або номер контакту для наявної розмови. Після вибору ви побачите ланцюжок розмови Повернення, але ви все одно зможете вибрати альтернативну лінію для продовження розмови.
- Набагато простіший спосіб змінити лінію для поточної розмови – вибрати Ім'я особи у верхній частині розмови та виберіть свою альтернативну лінію з Лінія розмови кнопку.
- Під час перемикання номерів у розмові буде опубліковано примітку про зміну.
- Якщо ви не ввімкнули iMessage на другій лінії, перемикання на цю лінію також переключить вашу розмову на використання SMS-повідомлень із зеленими бульбашками. Ви можете ввімкнути iMessage у другому рядку, перейшовши до Повідомлення > Відправити та отримати у програмі налаштувань iPhone.

Як тимчасово відключити лінію
Те, що ви додали другий рядок, не означає, що його потрібно завжди залишати активним. iPhone дозволяє вимикати будь-яку з ваших ліній, коли завгодно, швидко перейшовши в програму «Налаштування». Це може бути корисно, якщо у вас є лінія, яка вам потрібна лише під час подорожі, або якщо ви просто хочете, щоб вас не заважали бізнес-дзвінками під час простою. На жаль, Apple Режими фокусування все ще не дозволяють блокувати або дозволяти дзвінки на основі кожної лінії.
Крок 1: Відкрийте програму «Налаштування» на своєму iPhone.
крок 2: Виберіть Стільниковий.
крок 3: Під Тарифи стільникового зв'язку, виберіть рядок, який потрібно вимкнути.

крок 4: Виберіть перемикач поруч Увімкніть цю лінію щоб вимкнути його.
Після вимкнення всі посилання на цей рядок будуть приховані на вашому iPhone. Ви більше не бачитимете окремих індикаторів потужності сигналу, і навіть значки індикаторів лінії поруч із вашими останніми дзвінками зникнуть, доки ви знову не ввімкнете лінію. Дзвінки все одно надходитимуть на скриньку голосової пошти, якщо вона у вас є, але не на ваш iPhone. Вимкнення лінії еквівалентно повному вилученню SIM-карти з вашого iPhone.
Зауважте, що це стосується не лише додаткової лінії eSIM. За бажанням ви можете вимкнути основну лінію та використовувати лише додаткову. Фактично, ви навіть можете вимкнути обидві лінії, і в цьому випадку ваш iPhone просто поводитиметься як він, якщо в ньому не встановлено SIM-карту — аж до відображення «No SIM» у рядку стану.
Як назавжди видалити другий рядок
Якщо вам більше не потрібна додаткова лінія, ви можете видалити її зі свого iPhone за кілька швидких кроків. Однак майте на увазі, що це не призведе до скасування вашої лінії зв’язку з вашим оператором — вам все одно доведеться зателефонувати йому, щоб зробити це, як і зазвичай.
Крок 1: Відкрийте програму «Налаштування» на своєму iPhone.
крок 2: Виберіть Стільниковий.
крок 3: Під Тарифи стільникового зв'язку, виберіть рядок, який ви хочете видалити. Зауважте, що звідси можна видалити лише лінію, надану eSIM. Щоб видалити лінію, призначену фізичній SIM-карті, вам просто потрібно вийняти SIM-карту з iPhone.

крок 4: Прокрутіть униз налаштувань і виберіть Видалити eSIM. Це також може бути показано як Видалити план стільникового зв’язку на старих версіях iOS.
крок 5: Виберіть Видалити eSIM підтвердити. Це може бути позначено Видалити план [назва оператора]. на старих версіях iOS.
План буде видалено з вашого iPhone. Зауважте, що вам, можливо, доведеться зв’язатися зі своїм оператором, якщо ви захочете налаштувати його знову, тому не видаляйте свою лінію, якщо ви дійсно не впевнені, що з цим закінчили.
Як перемістити фізичну SIM-картку на eSIM
Якщо ви хочете повністю відмовитися від використання фізичної SIM-карти, багато операторів дозволять вам перенести вашу фізичну SIM-карту, щоб замість неї використовувати eSIM, вбудовану у ваш iPhone.
Хоча зазвичай причин для занепокоєння з цього приводу немає, це хороший спосіб звільнити фізичний слот для SIM-карти, якщо ви плануєте подорожувати в іншу країну, і ви не впевнені, чи зможуть оператори мобільного зв’язку в цій країні eSIM.
Далі більшість iPhone 13 і моделі iPhone 14 підтримують подвійну eSIM, що дозволяє перенести фізичну SIM-карту на eSIM і мати ще одну eSIM-карту, доступну для другої лінії.
Apple пропонує a спрощений процес передачі для людей на певних носіях. Якщо це доступно, a Перетворіть на eSIM кнопка має з’явитися під Налаштування > Стільниковий. Якщо цього не з’явиться, можливо, ви все одно зможете перетворити фізичну SIM-картку на eSIM, але вам потрібно буде зв’язатися безпосередньо зі своїм оператором, щоб отримати інструкції.
Рекомендації редакції
- iPhone щойно продали за шалену суму на аукціоні
- Як позбутися чужого Apple ID на своєму iPhone
- Останній iPhone SE від Apple вже сьогодні може бути вашим за 149 доларів
- Як перетворити Live Photo на відео на вашому iPhone
- Як додати віджети на екран блокування iPhone на iOS 16