Володіти ПК з Windows – це як мати автомобіль. Щоб переконатися, що ваш комп’ютер завжди працює з максимальною продуктивністю, вам потрібно проводити планове технічне обслуговування.
Зміст
- Вимкніть непотрібні програми автозавантаження
- Збільште розмір файлу сторінки
- Налаштування візуальних ефектів у Windows
Ви можете подумати, що вам потрібно завантажити схематичні сторонні інструменти, щоб підвищити продуктивність Windows, але вони вам не потрібні. Windows 10 (і Windows 11) є вбудовані чудові інструменти, які можуть вам допомогти.
Рекомендовані відео
Вимкніть непотрібні програми автозавантаження
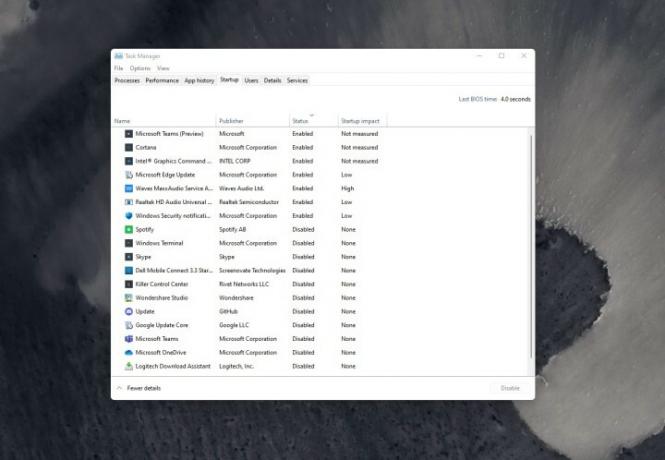
Основна пропозиція, яку ми маємо щодо підвищення продуктивності в Windows, має робити з програмами запуску. Щоразу, коли ви вмикаєте комп’ютер, деякі програми можуть запускатися автоматично у фоновому режимі. Зазвичай це пов’язано з тим, що інсталятор програми змінив параметри Windows, щоб дозволити їй запускатися при запуску, щоб отримати швидший доступ.
Пов'язані
- Тепер ChatGPT може безкоштовно генерувати робочі ключі Windows 11
- Microsoft Teams отримує нові інструменти ШІ — і вони безкоштовні
- Microsoft дражнить капітальний ремонт дизайну основної програми Windows 11
Це може здатися непоганим, але ці програми будуть займати системні ресурси, наприклад ОЗП і ЦП, що сповільнить ваш пристрій. Ви можете легко вимкнути їх, щоб заощадити свій ПК. Ось як.
Крок 1: Відкрийте диспетчер завдань, клацнувши правою кнопкою миші меню «Пуск» і вибравши його зі списку.
крок 2: Натисніть на Стартап вкладка, щоб переглянути список програм, які запускаються під час запуску.
крок 3: Клацніть програму, запуск якої потрібно вимкнути, і виберіть відключити.
Зверніть увагу, що деякі програми запуску в Windows 10 і Windows 11 дуже важливо, щоб вони запускалися під час запуску. Ви можете побачити такі речі, як Intel Graphics, WavesMax, Realtek Audio. Переконайтеся, що не вимикаєте речі від Microsoft або виробника вашого пристрою, оскільки це може вплинути на ваше щоденне використання комп’ютера.
Збільште розмір файлу сторінки
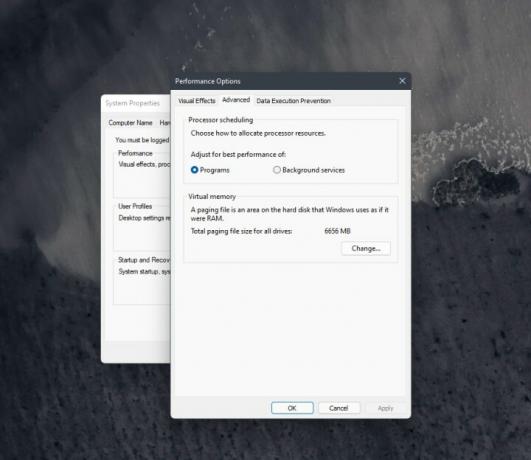
Наша друга порада трохи більш технічна. Це передбачає налаштування розміру файлу сторінки. Якщо ви не знали, файл сторінки – це місце на вашому SSD або HDD, яке Windows використовує як пам’ять. Якщо на вашому комп’ютері недостатньо доступної оперативної пам’яті (скажімо, під час ігор або екстремальної багатозадачності), вона перейде до файлу підкачки, щоб забезпечити безперебійну роботу системи. Зміна розміру файлу сторінки дає Windows трохи більше простору для цього керування. Дії для цього однакові в Windows 10 і Windows 11.
Крок 1: У меню «Пуск» введіть Розширена система а потім виберіть Переглянути розширені налаштування системи, який має Панель управління перераховані під ним.
крок 2: Натисніть на Просунутий вкладка.
крок 3: Під Параметри продуктивності, натисніть Налаштування.
крок 4: Натисніть на Просунутий у вікні, що з’явиться.
крок 5: Змінити Віртуальна пам'ять установіть більше число, а потім натисніть Застосувати. Майте на увазі, що розмір вказано в МБ, тому 1000 МБ дорівнюватиме 1 ГБ.
Після завершення внесення цих змін вам потрібно буде перезавантажити ПК. Зміни буде застосовано, і наступного разу, коли ви працюватимете над чимось, що потребує великої обчислювальної потужності, ваш ПК працюватиме без проблем.
Налаштування візуальних ефектів у Windows
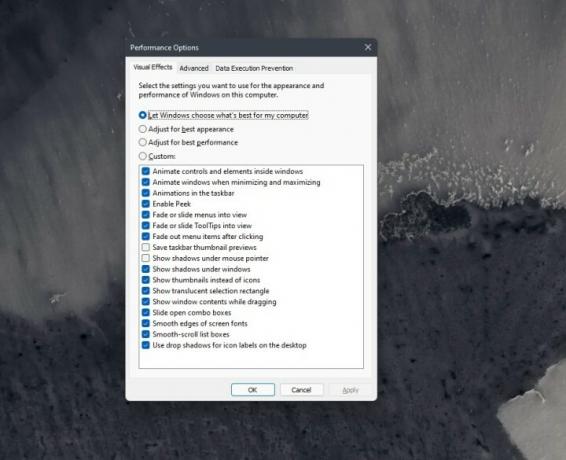
Windows є досить привабливою, особливо Windows 11, з її новою анімацією та скляними аероефектами. Все це може вплинути на ваш процесор і графічний процесор, але Microsoft пропонує вам кілька способів контролювати це. Ви можете налаштувати візуальні ефекти в Windows, щоб менше навантажувати системні ресурси. Це може бути корисно, якщо ви використовуєте ПК із малим об’ємом оперативної пам’яті або повільнішим ЦП.
Крок 1: Тип Продуктивність у меню «Пуск», а потім виберіть Налаштування зовнішнього вигляду та продуктивності Windows.
крок 2: В Візуальні ефекти виберіть вкладку Налаштуйте для найкращої продуктивності а потім натисніть Застосувати.
крок 3: Перезавантажте ПК, щоб застосувати зміни.
Якщо виконання наведених вище кроків не допомогло з вашим ПК, спробуйте скористатися Custom і зніміть прапорці для різних анімацій і ефектів. Ви також можете спробувати деякі інші методи Microsoft згадує на своїй сторінці підтримки. До них належать перевірка комп’ютера на наявність вірусів, відновлення комп’ютера заново, видалення OneDrive, очищення дискового простору та оновлення Windows до останньої версії.
Рекомендації редакції
- Поширені проблеми Windows 11 і способи їх вирішення
- Windows 11 скоро спростить використання периферійних пристроїв RGB
- Чи стане Windows AI Copilot найкращим інструментом доступності ПК?
- Windows Copilot розміщує Bing Chat на кожному комп’ютері з Windows 11
- Будь ласка, нехай ці чутки про Quick Resume для ПК є правдою
Оновіть свій спосіб життяDigital Trends допомагає читачам стежити за динамічним світом технологій завдяки всім останнім новинам, цікавим оглядам продуктів, проникливим редакційним статтям і унікальним у своєму роді коротким оглядам.




