У Adobe Photoshop CC інструмент «Піпетка» вибирає колір із вашого зображення, копіюючи його у виділений колір переднього плану або фону для використання з іншими інструментами. Щоб скопіювати колір з певної точки, натисніть кнопку Інструмент «Піпетка». значок (або натисніть я) і клацніть зображення на кольорі, який потрібно скопіювати. Щоб скопіювати до кольору фону, утримуйте Альт під час натискання кольору.

Скопіюйте колір з будь-якого зображення, відкритого в Photoshop.
Авторство зображення: Зображення надано Adobe
Порада
Спочатку збільште зображення, щоб легше було вибрати потрібний колір.
Натисніть і перетягніть зображення, щоб порівняти колір під курсором (верхня половина кольорового кола) з поточним кольором переднього плану (нижня половина кола). Відпустіть кнопку миші, щоб скопіювати колір під курсором. Ця функція попереднього перегляду працює лише в системах з a сумісна відеокарта.
Відео дня

Або утримуйте Alt, щоб порівняти з поточним кольором фону.
Авторство зображення: Зображення надано Adobe
Порада
Натисніть X щоб поміняти місцями поточні кольори переднього плану та фону.
Розширені опції
Інструмент «Піпетка» може робити більше, ніж просто вибирати один колір з певного пікселя. Змініть налаштування, щоб змішувати кольори або працювати з певними шарами.
Обсяг вибірки
Вибравши піпетку, встановіть у верхній панелі меню параметр Sample Size, щоб вибрати середній змішаний колір, а не колір у певній точці. Наприклад, вибрати 5 на 5 в середньому щоб вибрати середній колір із квадрата в п’ять пікселів навколо курсору.
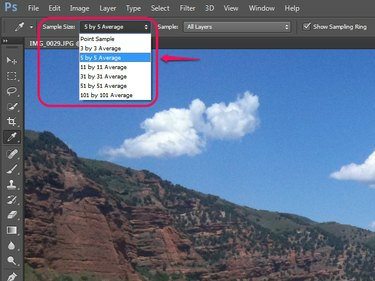
Середня вибірка допомагає вибрати колір, який ви бачите, а не аберацію в один піксель.
Авторство зображення: Зображення надано Adobe
Зразкові шари
У сусідньому меню вибирається, які шари використовуватиме піпетка. За замовчуванням він вибирає кольори Усі шари. Інші параметри дозволяють обмежити колір до Поточний шар або Поточний і нижче, або ігнорувати коригувальних шарів.

Параметр «Усі шари» все ще ігнорує шари, які ви вимкнули у вікні «Шари».
Авторство зображення: Зображення надано Adobe
Піпетки в налаштуваннях налаштування
Ви також побачите ряд значків інструментів піпетки в кількох параметрах налаштування зображення Photoshop, наприклад Рівні і Експозиція. У цих контекстах піпетка використовується не для копіювання кольорів, а для виділення чорних, сірих і білих точок на зображенні в рамках налаштування зображення. Хоча ці крапельниці не використовуються з тією ж метою, що й звичайні піпетки, вони мають спільне налаштування розміру зразка.
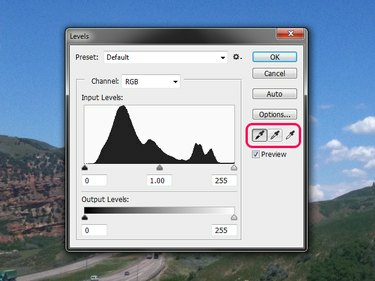
Не використовуйте ці піпетки, щоб скопіювати кольори.
Авторство зображення: Зображення надано Adobe
Пробник кольору
Клацніть правою кнопкою миші інструмент «Піпетка» та виберіть Інструмент Color Sampler щоб побачити значення кольорів RGB і CMYK виділеного на зображенні. Інструмент вибірки кольорів не копіює колір, але допомагає відстежувати колір для подальшого використання або використання в іншій програмі. Вибрані точки (до чотирьох) залишаються на вашому зображенні під час роботи.

Після вибору семплера кольору клавіша I діє як ярлик до нього, а не піпетка.
Авторство зображення: Зображення надано Adobe
Як і інструмент «Піпетка», колірний семплер використовує параметр «Розмір зразка». Зміна налаштування розміру зразка впливає на наявні точки зразка кольору, а також на нові.
Порада
Щоб повернутися до піпетки після використання семплера кольору, клацніть правою кнопкою миші піктограму пробника кольору та виберіть Інструмент «Піпетка»..




