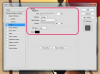Фотографії можуть стати багатою частиною вашої презентації PowerPoint і допомогти зробити слайди більш привабливими.
Авторство зображення: simonkr/iStock/Getty Images
Існує три способи додати кілька зображень до презентації PowerPoint 2013. Якщо ви хочете дозволити глядачу переглядати фотографії, ви можете використовувати фотоальбом. Він містить колекцію зображень, які зазвичай пов’язані між собою. Ви також можете розмістити окремі зображення на слайдах. Це корисно, якщо ви хочете, щоб зображення поряд з текстом або інші елементи ілюстрували вашу думку. Нарешті, ви можете використовувати зображення як фон слайдів у своїй презентації. Фонові зображення зручні, коли фотографії не є основним акцентом слайда, але призначені для акцентування або покращення слайд-шоу.
Використання фотоальбому
Крок 1
Натисніть вкладку «Зображення» та перейдіть до групи «Зображення». Натисніть стрілку під «Фотоальбом». Виберіть «Новий фотоальбом» або «Редагувати фотоальбом», якщо ви хочете додати зображення до наявного альбому. З’явиться діалогове вікно Фотоальбом.
Відео дня
Крок 2
Знайдіть область з написом «Вставити зображення з» і натисніть «Файл/Диск», щоб відкрити діалогове вікно «Вставити нові зображення». Перейдіть до файлу зображення, який потрібно додати, і натисніть «Вставити». Повторіть цей крок, щоб додати додаткові фотографії.
Крок 3
Натисніть «Створити», щоб додати вибрані фотографії до нового фотоальбому, або «Оновити», якщо у вас є наявний альбом. Фотоальбом з вибраними фотографіями з’явиться в презентації PowerPoint.
Використання окремих фотографій у слайдах
Крок 1
Перегляньте слайд PowerPoint, куди потрібно вставити фотографії. Клацніть місце, де потрібно перше зображення, і натисніть «Вставити».
Крок 2
Виберіть «Зображення на моєму ПК». З’явиться діалогове вікно «Вставити малюнок».
Крок 3
Перейдіть до комп’ютерного розташування ваших фотографій. Виберіть першу фотографію, яку потрібно вставити, і натисніть «Вставити».
Крок 4
Натисніть наступне місце, куди ви хочете розмістити фотографію в презентації PowerPoint. Повторіть попередні кроки, щоб вставити додаткові зображення.
Використання фонових зображень слайдів
Крок 1
Клацніть слайд, який потрібно змінити. Якщо ви хочете застосувати те саме зображення до кількох слайдів, утримуйте клавішу «Ctrl» і клацніть кілька слайдів. Виберіть «Дизайн» і виберіть «Формат фону».
Крок 2
Перегляньте область «Формат фону» діалогового вікна. У розділі «Заливка» натисніть «Заливка зображенням або текстурою».
Крок 3
Натисніть «Файл», щоб переглянути діалогове вікно «Вставити файл». Перейдіть до розташування ваших фотографій, виберіть зображення, яке ви хочете використовувати як фон слайда, а потім натисніть «Вставити».
Крок 4
Налаштуйте налаштування фону відповідно до ваших уподобань. Перемістіть повзунок «Прозорість», щоб зробити фон більш-менш чітким. Натисніть «Мозаїти зображення як текстуру», якщо ви хочете розкласти зображення на фоні. Налаштуйте параметри «Зміщення», щоб змінити зовнішній вигляд розкладеного зображення.
Крок 5
Клацніть інший слайд і повторіть попередні кроки, щоб вставити додаткові фонові зображення. Ви можете використовувати одне зображення для кожного фону слайда або мати унікальні зображення для кожного окремого слайда.
Порада
Ви можете швидко змінити порядок зображень у фотоальбомі. У діалоговому вікні «Фотоальбом» знайдіть список «Зображення в альбомі». Клацніть назву зображення, а потім натисніть кнопки зі стрілками, щоб перемістити фотографію вгору або вниз по списку.
Ви можете змінити розмір окремих фотографій на слайді. Після того, як ви вставите зображення, клацніть на ньому та перетягніть маркери розміру, які розташовані по краях фотографії. Утримуйте кнопку «Ctrl», коли ви змінюєте розмір фотографії, щоб центр зображення залишався в тому самому місці, або утримуйте клавішу «Shift», щоб зберегти пропорції зображення.
Увага
Ці кроки застосовуються до Microsoft PowerPoint 2013. Вони можуть незначно або значно відрізнятися в залежності від інших версій або продуктів.