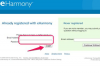Ви можете налаштувати параметри дисплея, які застосовуються до монітора вашого комп’ютера.
Відкрийте «Панель керування», натиснувши піктограму Windows «Пуск» у нижньому лівому куті екрана дисплея та вибравши «Панель управління». Після відкриття вікна панелі керування ви побачите ряд категорій заголовки.
Натисніть категорію «Зовнішній вигляд та персоналізація». У вікні панелі керування тепер відображається ряд нових категорій. Натисніть назву категорії «Показати». Це відкриє список налаштувань монітора, який ви можете змінити, у списку зліва від вікна панелі керування. Елемент за замовчуванням, який відображається праворуч у вікні панелі керування, дозволяє вибрати розмір, з яким піктограми відображатимуться на моніторі. За замовчуванням використовуються маленькі значки, але якщо у вас виникають проблеми з переглядом маленьких значків, ви можете вибрати значки середнього розміру, що зробить їх на 125 відсотків більше, ніж маленькі значки.
Натисніть «Роздільна здатність екрана» зі списку ліворуч у вікні панелі керування. Виберіть тип відображення зі спадного списку. Наприклад, якщо ви працюєте з ноутбуком, вам слід вибрати «Дисплей мобільного ПК». Виберіть роздільну здатність зі спадного списку. Роздільна здатність визначається кількістю горизонтальних і вертикальних пікселів, які утворюють зображення на моніторі. Виберіть найбільшу кількість пікселів, щоб отримати найчіткіше зображення.
Натисніть «Додаткові налаштування», щоб відкрити нове вікно конфігурації. Натисніть вкладку «Монітор» у цьому новому вікні. На цій вкладці можна налаштувати частоту оновлення монітора та кольори. Частота оновлення означає, скільки разів зображення, відображене на моніторі, відтворюється з інформації, надісланої комп’ютером. Вища частота оновлення менше втомлює ваші очі, тому встановіть найвищу можливу частоту оновлення зі спадного списку. Виберіть зі спадного списку максимальну кількість кольорів, які може відображати ваш монітор. Чим більше кольорів відображається на моніторі, тим більш реалістичними будуть фотографії, відео та зображення.
Натисніть «ОК», щоб зберегти налаштування монітора та закрити вікно додаткових параметрів. Натисніть «ОК», щоб зберегти налаштування роздільної здатності екрана у вікні панелі керування. Закрийте вікно панелі керування, натиснувши «x» у червоному полі у верхньому лівому куті вікна панелі керування. На моніторі відображатимуться зображення за налаштованими вами параметрами.
Порада
Встановлюючи частоту оновлення, поставте прапорець, який обмежує вас установкою лише частоти оновлення, яку може обробляти ваш монітор. Якщо ви виберете частоту оновлення, яку він не може обробити, це може призвести до появи зображення, яке важко переглянути.