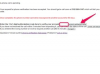Скористайтеся перевагами програм «Передача зображень» і «Фотографії» на вашому Mac, щоб передавати зображення на комп’ютер зі свого iPhone. Обидві програми є частиною операційної системи OS X і попередньо встановлені на вашому Mac. Якщо ви віддаєте перевагу бездротовій роботі, ви також можете передавати фотографії зі свого iPhone на Mac за допомогою iCloud або електронної пошти.
Використання програми Image Transfer
Крок 1
Підключіть iPhone до Mac за допомогою USB-кабелю iPhone.
Відео дня
Крок 2

Авторство зображення: Зображення надано Apple
Відкрийте програму Image Transfer на своєму Mac і виберіть свій iPhone під заголовком «Пристрої» у верхньому правому куті вікна програми.
Крок 3

Авторство зображення: Зображення надано Apple
Натисніть кнопку Імпортувати до у спадному меню внизу вікна програми та виберіть папку на вашому Mac, до якої потрібно перенести фотографії.
Крок 4

Авторство зображення: Зображення надано Apple
Натисніть кнопку Імпортувати все кнопку, щоб імпортувати всі доступні фотографії з вашого iPhone у вибрану папку на вашому Mac. Якщо ви хочете передати лише певні фотографії, виберіть фотографії для передачі, а потім натисніть кнопку
Імпорт кнопку.Використання програми «Фотографії».
Photos — це програма для керування фотографіями від Apple, яка постачається в комплекті з OS X. Він замінив iPhoto, коли Apple випустила Yosemite версію операційної системи OS X.
Крок 1

Авторство зображення: Зображення надано Apple
Підключіть свій iPhone до Mac за допомогою USB-кабелю iPhone, а потім відкрийте програму «Фотографії» на своєму Mac, якщо вона не відкривається автоматично. Ви можете запустити програму «Фотографії» за допомогою панелі запуску або вибравши її в папці «Програми» у Finder.
Крок 2

Авторство зображення: Зображення надано Apple
Натисніть Файл у головному меню, розташованому у верхній частині екрана вашого Mac, а потім виберіть Імпорт і виберіть свій iPhone у списку підключених пристроїв, якщо Фото не вибирає його автоматично.
Порада
Ви також можете запустити інструмент імпорту, натиснувши кнопку Імпорт вкладку, розташовану у верхній частині програми «Фотографії».
Крок 3

Авторство зображення: Зображення надано Apple
Поставте галочку в Видалити елементи після імпорту прапорець, якщо ви хочете видалити передані фотографії зі свого iPhone після завершення передачі. Цей крок необов’язковий.
Крок 4

Авторство зображення: Зображення надано Apple
Натисніть кнопку Імпортувати всі нові фотографії кнопку, щоб перенести всі нові фотографії з вашого iPhone на ваш Mac. Крім того, якщо ви хочете імпортувати лише певні фотографії, виберіть їх і натисніть кнопку Імпортувати вибрано кнопку.
Альтернативні методи імпорту
Хоча Image Capture і Photos представляють два найпростіших і найшвидших способи імпорту фотографій, вони не є єдиними доступними способами.
Якщо ви віддаєте перевагу бездротовій роботі, використовуйте iCloud для синхронізації фотографій з вашого iPhone на Mac. Відкрийте програму Налаштування на своєму iPhone, виберіть iCloud, торкніться Фотографії а потім увімкніть Мій фотопотік особливість. Відкрийте панель «Параметри» у програмі «Фотографії» на своєму Mac і натисніть iCloud а потім поставте галочку Мій фотопотік прапорець. Фотографії не передаються автоматично з вашого iPhone в програму «Фотографії».
Ви також можете передавати фотографії на свій Mac зі свого iPhone за допомогою електронної пошти. Відкрийте програму «Фотографії» на своєму iPhone, виберіть фотографію, яку потрібно передати, та торкніться Поділіться, а потім торкніться Електронна пошта щоб прикріпити фотографію до нового повідомлення електронної пошти. Надішліть фотографію електронною поштою собі та відкрийте її на своєму Mac.
Увага
Підключайтеся до мережі Wi-Fi, коли це можливо, під час використання iCloud або під час передачі фотографій через електронну пошту, щоб уникнути використання великої кількості місячних виділених стільникових даних.