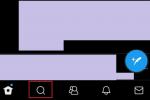Натисніть сторінку, щоб перейти до неї:
- Датчик відбитків пальців, Google Pay, додаток Камера, швидка камера та швидка зарядка
- Google Fit, індикатор сповіщень, зарядні пристрої, швидкі налаштування та відсоток заряду акумулятора
Рекомендовані відео
Отримайте максимум від датчика відбитків пальців
Nexus 6P і Nexus 5X – це перші телефони Nexus із датчиком відбитків пальців, або, як це називає Google, … Nexus Imprint. Перше, що потрібно зробити, це переконатися, що ви використовуєте його, оскільки це найкращий спосіб захистити свій телефон. Якщо ви ні, зайдіть Налаштування і виберіть Nexus Imprint.
Рекомендуємо встановити обидва вказівні пальці, оскільки датчик знаходиться на задній панелі пристрою. Процес налаштування для кожного пальця пропонує кілька разів торкнутися ним датчика, тому не забудьте торкнутися ним під різними кутами, тому що ви не завжди торкатиметеся датчика під однаковим кутом кожного разу, коли розблокуєте телефон.
Пов'язані
- Перестрілка камери: чи зможе Huawei P40 Pro Plus перемогти Apple, Samsung і Google?
- Samsung Galaxy Note 10 Plus проти. Huawei P30 Pro: який коштує ваших 1000 доларів?
- Google і Huawei пропонують платити власникам до 400 доларів за помилку циклу завантаження Nexus 6P
Оскільки ви можете зберегти до п’яти пальців, ви можете встановити один палець для другої половинки, якщо вона часто використовує ваш телефон.
Ще одна порада — записувати один і той же палець кілька разів. Наприклад, якщо ви думаєте, що будете використовувати правий вказівний палець більшу частину часу, ви можете записати це три різні рази як три різні пальці, навіть якщо це не так. Це зробить Nexus Imprint ще точнішим.
Використовуйте датчик відбитків пальців для автентифікації покупок у Google Play
Ви вже знаєте, що для розблокування телефону можна використовувати датчик відбитків пальців, але чи знаєте ви, що його також можна використовувати для автентифікації покупок у Google Play? Увімкніть цю функцію, і вам більше не потрібно буде вводити пароль Gmail під час оплати в Google Play. Це не тільки пришвидшує покупки, але й чудово, якщо у вас є діти, які, можливо, вже знають ваш пароль. Ось як увімкнути цю функцію:
- Відкрийте Play Store додаток
- Торкніться піктограми гамбургера (три горизонтальні лінії) у верхньому лівому куті.
- Торкніться Налаштування.
- Прокрутіть вниз до Автентифікація за відбитками пальців і перевірте це. Вам потрібно буде ввести свій пароль Google ще раз, востаннє.



Скористайтеся іншим додатком Камера
Nexus 6P має дивовижну камеру з фантастичною продуктивністю в умовах слабкого освітлення. Однак стандартний додаток для камери Google залишає бажати кращого, особливо для тих, хто любить регулювати багато налаштувань.
У Play Store є кілька додатків для заміни камери, які нададуть вам набагато більше контролю для зйомки ще крутіших фотографій. Ви зможете встановити рівні ISO, час експозиції та багато іншого. Ви також можете використовувати ці програми для збереження зображень RAW.
Серед наших улюблених програм для камери Фотоапарат ФВ-5 ($3.95), Ручна камера ($2,99) і ProShot ($2.99).
Виберіть інший додаток Камера для жесту швидкого запуску камери
Якщо ви цього не знали, ви можете швидко відкрити програму камери, двічі торкнувшись кнопки живлення. Це працює, навіть якщо телефон заблоковано. Це чудово, коли ви хочете швидко зробити знімок, але ви можете віддати перевагу іншій програмі камери (наприклад, ті, що наведені в підказці вище) замість стандартної програми камери Google. Є простий спосіб це виправити.
- Переконайтеся, що програму камери, яку ви хочете використовувати, уже встановлено на вашому пристрої.
- ВІДЧИНЕНО Налаштування, і виберіть програми.
- Натисніть на виклик програми Камера.
- Тепер вибирайте Відкрити за замовчуванням.
- Торкніться Очистити значення за замовчуванням.
- Наступного разу, коли ви двічі торкнетеся кнопки живлення, вам буде запропоновано вибрати нову програму камери за умовчанням.




Для швидкої зарядки використовуйте зарядний пристрій із комплекту поставки
Nexus 6P має швидку зарядку, але це не та сама технологія, що й функція Quick Charge від Qualcomm, яка є в багатьох інших телефонах. На жаль, швидка зарядка на Nexus 6P працює лише із зарядним пристроєм, який постачається разом із телефоном. Інші зарядні пристрої, сумісні з Quick Charge, заряджатимуть ваш телефон, але це буде не так швидко, як зарядний пристрій Google.
Як приклад, ми протестували сертифікований зарядний пристрій Aukey Quick Charge 2.0 (з адаптером USB Type-C – Type-A), коли заряд Nexus 6P становив 54 відсотки. Через 25 хвилин він становив 73 відсотки. Ми провели такий самий тест, використовуючи зарядний пристрій Google, і через ті ж 25 хвилин він становив 84 відсотки.
Суть полягає в тому, що якщо вам потрібні додаткові зарядні пристрої, які також швидко заряджатимуть ваш Nexus 6P, вам доведеться купувати їх у магазині Google. Ми рекомендуємо використовувати один із ваших старих зарядних пристроїв на нічній тумбочці, оскільки неважливо, наскільки швидко ваш Nexus 6P заряджається, коли ви спите. Використовуйте зарядний пристрій Google в офісі чи в іншому місці, де важливіше отримати швидку зарядку. На жаль, на момент публікації цієї публікації не існує автомобільного зарядного пристрою, який би швидко зарядив ваш Nexus 6P.
Наступна сторінка: ще п’ять порад щодо Nexus 6P
Натисніть сторінку, щоб перейти до неї:
- Датчик відбитків пальців, Google Pay, додаток Камера, швидка камера та швидка зарядка
- Google Fit, індикатор сповіщень, зарядні пристрої, швидкі налаштування та відсоток заряду акумулятора
Використовуйте Google Fit, щоб відстежувати свої кроки
Більшість людей думають про додаток Google Fit як про те, що йде разом Android Носіть розумні годинники. Google Fit добре працює з ними, але є хороший шанс, що у вас немає годинника Android Wear. Можливо, ви не знаєте, що Nexus 6P має вбудований крокомір. Це означає, що Google Fit самостійно працюватиме з вашим Nexus 6P, щоб відстежувати ваші кроки щодня, а також допомагати досягати ваших цілей. Ви навіть можете використовувати інші програми, як Runtastic Pedometer Лічильник кроків якщо ви хочете.
Ви можете завантажити Google Fit тут.
Увімкніть індикатор сповіщень
Незважаючи на те, що Nexus 6P має чудові екранні сповіщення на екрані блокування, ви все одно можете сумувати за старомодним світловим сповіщенням. У Nexus 6P він є, але він не ввімкнено за умовчанням. Ось як його ввімкнути:
- ВІДЧИНЕНО Налаштування і виберіть Звук і сповіщення.
- Прокрутіть вниз до Імпульсне світло сповіщення і увімкніть його.


Використовуйте свій Nexus 6P, щоб заряджати інші пристрої USB Type-C
Однією з переваг USB Type-C є те, що він працює в обох напрямках. Зазвичай, коли ви вставляєте кабель Type-C у свій пристрій, він призначений для заряджання або передачі даних. Однак ви можете вставити двосторонній кабель Type-C у свій Nexus 6P і використовувати його для зарядки інших пристроїв Type-C (телефонів або планшетів), під’єднавши інший кінець кабелю до іншого пристрою.
Ви побачите сповіщення з написом USB для зарядки на вашому Nexus 6P, коли ви підключите обидва пристрої до кабелю. Просто торкніться сповіщення на Nexus 6P і виберіть Джерело живлення. Ваш Nexus 6P використовуватиме свій внутрішній акумулятор для заряджання іншого пристрою. Слід зазначити, що це призведе до розрядження акумулятора Nexus 6P набагато швидше, але якщо у вас багато заряду, це може стати в нагоді, якщо потрібно швидко підняти телефон друга.
Не забувайте, що це працює в обох напрямках… ми вважаємо, що це найкорисніше для планшетів, таких як майбутній Google Pixel C. Ви можете використовувати Pixel C для заряджання свого Nexus 6P. Планшети, як правило, мають набагато більші батареї і можуть дозволити собі відмовитися від заряду, щоб допомогти іншому пристрою.
Теоретично ця функція має працювати з усіма пристроями Type-C, але здається, що найкраще вона працює з пристроями Nexus. Інші пристрої Type-C, наприклад Asus ZenPad S і OnePlus 2 мають деяку несумісність у тому, що вони заряджаються лише в той чи інший спосіб. Наприклад, Android Police виявили, що ZenPad S заряджатиме лише пристрої Nexus, тоді як OnePlus 2 можна заряджати лише. Ймовірно, це пов’язано з тим, що Android 6.0 Marshmallow встановлено на пристроях Nexus, а не на інших. Сподіваємось, це виясниться, коли більше пристроїв буде оновлено до Marshmallow.
Налаштуйте меню швидких налаштувань
Ви, мабуть, уже знаєте, що меню швидких налаштувань відкривається, коли ви проводите двома пальцями вниз по рядку стану. Можливо, ви не знаєте, що ви можете налаштувати його, надаючи вам більше потужності та ефективності. Усе, що вам потрібно зробити, це розблокувати System UI Tuner у Налаштування. Потім ви можете налаштувати меню на свій смак. Ось як:
- Проведіть двома пальцями вниз по рядку стану, щоб відкрити Швидкі налаштування меню.
- Натисніть і утримувати на Налаштування у верхньому правому куті на кілька секунд.
- Відпустіть палець, і відкриються налаштування, а внизу — спливаюче вікно «Вітаємо! До налаштувань додано System UI Tuner».
- Торкніться Тюнер системного інтерфейсу у нижній частині екрана налаштувань.
- Торкніться Швидкі налаштування
Звідси ви можете натиснути та утримувати будь-яку з плиток, щоб перемістити їх або видалити з меню. Ви також можете вибрати Додати плитки опція внизу, щоб додати плитки, які ви раніше видалили.



Показати відсоток заряду батареї в рядку стану
Ви можете швидко побачити, скільки заряду акумулятора залишилося, подивившись на значок акумулятора в рядку стану, але, на жаль, точний відсоток не відображається. Ви можете побачити свій відсоток, швидко провівши двома пальцями вниз, але ви можете зберегти цей крок і весь час відображати відсоток у рядку стану. Вам просто потрібно розблокувати System UI Tuner Налаштування щоб увімкнути цю функцію. Ось як це зробити:
 Примітка: Перейдіть до кроку 4, якщо ви вже ввімкнули System UI Tuner в останній пораді.
Примітка: Перейдіть до кроку 4, якщо ви вже ввімкнули System UI Tuner в останній пораді.
- Проведіть двома пальцями вниз по рядку стану, щоб відкрити Швидкі налаштування меню.
- Натисніть і утримувати на Налаштування у верхньому правому куті на кілька секунд.
- Відпустіть палець, і відкриються налаштування, а внизу — спливаюче вікно «Вітаємо! До налаштувань додано System UI Tuner».
- Торкніться Тюнер системного інтерфейсу у нижній частині екрана налаштувань.
- Ввімкнути Показати відсоток вбудованої батареї.
Це всі поради щодо Nexus 6P, які ми маємо наразі, але неодмінно перевірте незабаром, оскільки ми додамо більше порад і підказок, коли їх знайдемо. Ми щось пропустили? Будь ласка, дайте нам знати в коментарях.
Рекомендації редакції
- Google Pixel 3 і Pixel 3a: 10 чудових порад і підказок
- Huawei може повернути P30 Pro, щоб вилікувати нашу спрагу до програм Google
- Asus Zenfone 6: основні налаштування, які потрібно змінити на новому телефоні
- Huawei P30 проти. Google Pixel 3 проти LG G8 ThinQ: який для вас найкращий?
- Huawei P30 Pro проти. Google Pixel 3 XL: яка потужна камера найкраща?
Оновіть свій спосіб життяDigital Trends допомагає читачам стежити за динамічним світом технологій завдяки всім останнім новинам, цікавим оглядам продуктів, проникливим редакційним статтям і унікальним у своєму роді коротким оглядам.