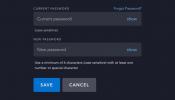Cortana — віртуальний голосовий помічник Microsoft. Як і Siri на iPhone та Mac, Cortana є однією з важливих функцій Windows 10 і Windows 11. Окрім голосового пошуку, голосовий помічник може надавати вам пропозиції. До них належать нагадування про заплановані події у вашому календарі, ідеї під час пошуку чогось в Інтернеті тощо.
Зміст
- Вимкнення Cortana в Windows Home
- Вимкнення Cortana в Windows Pro або Enterprise
- Вимкнення Cortana в Windows 11
- Вимкнення «Hey Cortana»
- Керуйте можливостями Cortana
Якщо вам це більше дратує, ніж допомагає, і ви не використовуєте Cortana для інтелектуальних пристроїв чи інших завдань, ви можете вимкнути його. Немає значення, яку версію Windows 10 ви використовуєте, і ви навіть можете вимкнути Cortana Windows 11.
Рекомендовані відео
Однак майте на увазі, що коли ви вимикаєте або зупиняєте Cortana, ви також втрачаєте деякі функції. Це може вплинути на пошук природною мовою та використання інших розумних помічників у Windows 10, наприклад Алекса. Ось як вимкнути Cortana в Windows 10 і Windows 11.
Пов'язані
- Скільки оперативної пам'яті вам потрібно?
- Поширені проблеми Windows 11 і способи їх вирішення
- Як конвертувати касети VHS на DVD, Blu-ray або цифрові
Вимкнення Cortana в Windows Home

Вимкнення Cortana у версіях Windows раніше ювілейне оновлення було так само просто, як перемкнути перемикач, але в новіші версії, його трохи складніше. Вам доведеться сміливо перевірити реєстр Windows.
Примітка. Реєстр Windows не такий страшний, як колись, але він все ще має велику силу. Якщо ви не впевнені, що робите в будь-який момент, створіть резервну копію та перечитайте інструкції.
Крок 1: Відкрийте редактор реєстру Windows, знайшовши його в рядку пошуку Windows, або натисніть клавішу Windows і Р, вид regedit, а потім натисніть в порядку кнопку. Надати адміністративне схвалення, коли буде потрібно.
Крок 2: Для переходу використовуйте меню зліва HKEY_LOCAL_MACHINESOFTWAREPoliciesMicrosoftWindows.
крок 3: Якщо ви можете отримати доступ до папки з назвою Пошук Windows, зроби так. Якщо ця папка не існує, створіть її, клацнувши правою кнопкою миші праву панель і створивши новий ключ. Перейменуйте його на Пошук Windows.
крок 4: Переконайтеся, що Пошук Windows вибрано папку, потім знову клацніть праву панель правою кнопкою миші та створіть нове значення DWORD (32-розрядне). Назвіть це Дозволити Cortanaі переконайтеся, що для нього встановлено значення 0.
крок 5: Перезавантажте ПК.
Коли ви наступного разу запустите Windows, ви побачите, що Cortana зникла з панелі пошуку.
Якщо ви захочете відновити його в майбутньому, змініть Дозволити Cortana значення для 1 замість цього.
Вимкнення Cortana в Windows Pro або Enterprise

Користувачі Windows Pro та Enterprise все ще можуть використовувати метод реєстру для вимкнення Cortana. Вони також мають доступ до редактора групової політики, що робить процес дещо швидшим.
Крок 1: Відкрийте редактор групової політики, знайшовши його в рядку пошуку Windows або натиснувши Клавіша Windows + R, друкуючи gpedit.mscі вибравши в порядку кнопку.
Крок 2: Використовуючи систему меню ліворуч, виберіть Конфігурація комп'ютера, а потім Адміністративні шаблони, Компоненти Windows, і Пошук.
крок 3: Шукати Дозволити Cortana на правій панелі. Клацніть його правою кнопкою миші та виберіть Редагувати з меню.
крок 4: Використовуйте три кнопки-перемикачі ліворуч, щоб вибрати Вимкнено. Потім натисніть Застосувати кнопку, а потім кнопку в порядку кнопку.
Тепер ви повинні побачити Дозволити Cortana як Вимкнено у вікні редактора групової політики. Перезавантажте комп’ютер, щоб користуватися Cortana безкоштовно.
Щоб повторно ввімкнути помічника пізніше, повторіть наведені вище дії та встановіть для нього значення Увімкнено замість цього.
Вимкнення Cortana в Windows 11

Операційна система наступного покоління Windows 11 від Microsoft зараз вийшла на бета-тестування. Під час тестування
Майте на увазі, що в Windows 11 Cortana не працює мати місце на панелі завдань. Натомість Cortana є a
Якщо ви хочете повторно ввімкнути Cortana у Windows 11, ви можете виконати дії, описані в попередніх розділах, у зворотному порядку.
Вимкнення «Hey Cortana»

Якщо ви хочете частково вимкнути Cortana, але залишити роботу голосового помічника для пошуку та допомоги під час перегляду Інтернету, ви можете вимкнути його здатність прослуховувати ваш заклик до дії, вимкнувши його «Hey Cortana» функція. Це також може подовжити час автономної роботи ноутбука.
Крок 1: Шукати Голосова активація у меню «Пуск» Windows 10. У налаштуваннях, що відкриються, прокрутіть униз сторінки та знайдіть Виберіть, які програми можуть використовувати голосову активацію.
Крок 2: Під заголовком Нехай Cortana відповідає на ключове слово «Cortana»., встановіть перемикач у положення Вимкнено положення.
Керуйте можливостями Cortana

Якщо ви хочете обмежити можливості Cortana або контролювати, як вона працює, замість того, щоб повністю вимкнути її, є деякі параметри, які ви можете налаштувати.
Крок 1: Шукати Кортана у полі пошуку Windows і виберіть відповідний результат, щоб відкрити програму.
Крок 2: Натисніть три крапки ліворуч від програми Cortana та виберіть Налаштування.
крок 3: Виберіть конкретне налаштування зі списку.
Там ви знайдете кілька параметрів, які можна налаштувати, як-от конфіденційність, параметри мікрофона, параметри обладнання, комбінації клавіш тощо. Ви можете налаштувати ці параметри, як вважаєте за потрібне.
Рекомендації редакції
- Як зробити скріншот на Mac: найкращі методи в 2023 році
- Найпоширеніші проблеми Microsoft Teams і способи їх вирішення
- Тепер ChatGPT може безкоштовно генерувати робочі ключі Windows 11
- Wi-Fi не працює? Як вирішити найпоширеніші проблеми
- Найпоширеніші проблеми Chromebook і способи їх вирішення
Оновіть свій спосіб життяDigital Trends допомагає читачам стежити за динамічним світом технологій завдяки всім останнім новинам, цікавим оглядам продуктів, проникливим редакційним статтям і унікальним у своєму роді коротким оглядам.