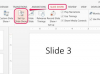Word 2010 пропонує альтернативу традиційним друкованим формам
На додаток до написання та редагування статичних текстових документів, Microsoft Word 2010 може створювати форми з функцією заповнення порожніх місць, з якими користувачі можуть взаємодіяти та заповнювати в електронному вигляді. Це дозволяє кільком користувачам заповнювати готові форми без необхідності роздруковувати декілька копій. Word може створювати кілька різних типів заповнюваних пробілів, включаючи прапорці, спадні меню та спеціальні поля вводу. Форми працюватимуть на будь-яких системах із сумісними версіями Microsoft Word.
Крок 1
Відкрийте Microsoft Word 2010 і активуйте вкладку Розробник. Ця вкладка має всі функції, необхідні для створення заповнюваних форм, і за замовчуванням прихована. Щоб активувати вкладку, виберіть «Параметри» у меню «Файл» і натисніть «Налаштувати стрічку». Установіть прапорець «Розробник» у розділі «Основні вкладки», а потім натисніть «ОК».
Відео дня
Крок 2
Введіть або імпортуйте форму так, як ви бажаєте, щоб вона виглядала без елементів, які можна заповнити, залишаючи простір для їх вставки в документ. Ви можете використовувати таблицю з меню «Вставка», щоб упорядкувати вміст форми, залишивши порожні клітинки для використання для елементів, що заповнюються. Клацніть, щоб розмістити курсор у місці, куди потрібно вставити перший елемент.
Крок 3
Натисніть вкладку «Розробник», щоб відобразити її вміст. Кнопки, які використовуються для створення заповнювальних форм та інших користувацьких елементів, знаходяться в розділі «Контроль» цієї вкладки. Натисніть кнопку «Режим дизайну».
Крок 4
Клацніть поле форматованого тексту або кнопку поля простого тексту, щоб вставити пробіл, який користувачі можуть заповнити власним текстом. Кнопки позначені жирним шрифтом і символом «Aa» у вигляді простого тексту відповідно.
Крок 5
Клацніть символ прапорця, щоб вставити прапорець, який користувач може вибрати та скасувати вибір за бажанням. Використовуйте цей елемент, щоб дозволити вибір між кількома невиключними елементами.
Крок 6
Клацніть символ спадного меню, щоб вставити меню, яке можна натиснути, з кількома параметрами, обмеживши форму одним із набору попередньо визначених значень.
Крок 7
Клацніть символ календаря, щоб ввести поле для введення дати. Значення, введені в це поле, автоматично відповідатимуть визначеному формату дати.
Крок 8
Клацніть розміщений елемент форми, а потім натисніть кнопку «Властивості», щоб змінити його атрибути. Використовуйте це вікно, щоб дати пустим елементам ім’я за замовчуванням, додати елементи до списку спадного меню, вказати формат для елемента дати або змінити інші основні властивості форми.
Порада
Ви можете захистити документ, щоб запобігти доступу користувачів до основних елементів форми під час її заповнення. Щоб захистити окремий елемент форми, установіть прапорець «Елемент керування вмістом не можна видалити» у вікні властивостей елемента. Щоб контролювати дозволи для всього документа, натисніть кнопку «Захистити документ» на вкладці «Розробник» і виберіть «Обмежити форматування та редагування».