Нові графічні драйвери зазвичай означає кращу продуктивність і стабільність, але не завжди. Якщо у вас виникла проблема після останнього оновлення, ви захочете відкотити свої драйвери, щоб переконатися, що ваш комп’ютер знову працює в робочому стані.
Зміст
- Як відкотити драйвери Nvidia за допомогою диспетчера пристроїв
- Як відкотити драйвери Nvidia за допомогою DDU
Рекомендовані відео
Помірний
15 хвилин
ПК з ОС Windows і Nvidia графічна карта
Вам навіть не потрібно завантажувати будь-які програми, хоча якщо ви дійсно хочете очистити старі/нові драйвери та замініть їх на інші, існують програми для очищення драйверів сторонніх виробників, які чудово справляються робота.
Як відкотити драйвери Nvidia за допомогою диспетчера пристроїв
GeForce Experience від Nvidia може полегшити оновлення драйверів графічного процесора та їх перевстановлення, але він не має жодного способу повернути їх до попередньої версії. Для цього ми можемо використовувати диспетчер пристроїв Windows 10 і 11.
Крок 1: Для пошуку використовуйте пошук Windows Диспетчер пристроїв і виберіть відповідний результат.

Крок 2: Шукайте значок під назвою Адаптери дисплею у списку компонентів і виберіть стрілку поруч із ним або двічі клацніть його. Потім у спадному списку має відображатися ваша графічна карта або чіп.

Пов'язані
- Nvidia дебютує Portal: Prelude RTX, і ви можете грати в неї безкоштовно
- Я переглянув усі GPU за останні 2 роки — це єдині, які вам варто купити
- Чому цей графічний процесор дворічної давності все ще є тим, що вам варто купити
крок 3: Клацніть правою кнопкою миші або натисніть і утримуйте GPU та виберіть Властивості.

крок 4: Виберіть Водій у верхній частині нового вікна, що відкриється.
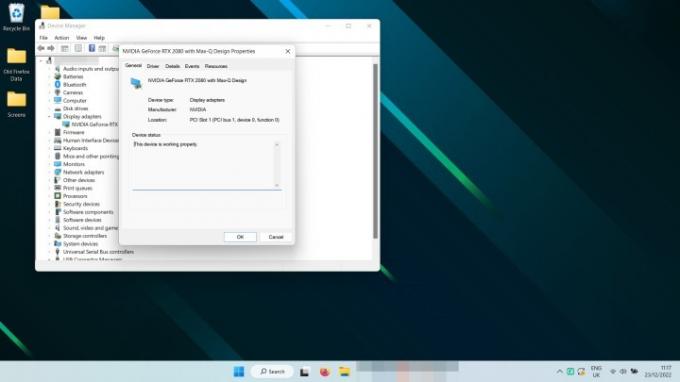
крок 5: Виберіть Відкотити драйвер.

Крок 6: Виберіть причину, чому ви виконуєте відкат, і виберіть Так. Потім дочекайтеся завершення відкату.
Примітка. Ваш екран може стати чорним один або два рази під час процесу. Просто зачекайте приблизно хвилину, і ви побачите, що дата драйвера та версія драйвера зміниться на попередній встановлений драйвер.
Як відкотити драйвери Nvidia за допомогою DDU
Якщо ви оновлення ваших відеокарт — особливо якщо ви переходите на іншу марку графічного процесора — або якщо ви просто цього хочете насправді переконайтеся, що від старого драйвера не залишилося нічого, вам потрібно скористатися програмою під назвою Display Driver Uninstaller (DDU).
Крок 1: Завантажити DDU з офіційного сайту і розпакуйте завантажений архів у нову папку.
Крок 2:Додатково: Офіційні інструкції для DDU пропонують перезавантажити безпечний режим, перш ніж продовжити. Технічно це не обов’язково, але, мабуть, потрібно. Ось як завантажити Windows 11 у безпечному режимі, і як завантажити безпечний режим у Windows 10.
крок 3: Запустіть програму DDU. Якщо Windows намагається сказати вам, що це небезпечно, все одно запустіть її. Якщо ви хвилюєтеся, заздалегідь запустіть антивірусну перевірку файлу .exe.
крок 4: Закрийте меню параметрів, коли воно з’явиться. Параметри за замовчуванням у порядку.
крок 5: Виберіть спадне меню праворуч із написом «-Виберіть тип пристрою-» та виберіть Nvidia.

Крок 6: З опцій у верхньому лівому куті виберіть Очистіть і перезапустіть.
Крок 7: Дозвольте DDU запуститися, щоб завершити видалення (ви можете стежити за його журналом), а коли буде така можливість, дозвольте або заохочуйте систему до перезавантаження, зробивши будь-який відповідний вибір на екрані.
Крок 8: Коли Windows знову запуститься, відкрийте свій улюблений веб-переглядач і завантажте драйвери Nvidia, до яких потрібно повернутися, з офіційного веб-сайту. Потім встановіть їх, як будь-який інший драйвер.
Тепер, коли ваші драйвери оновлено, як вам потрібно, чому б вам не переглянути наш посібник із найкращі налаштування панелі керування Nvidia щоб максимізувати продуктивність графічного процесора.
Рекомендації редакції
- Nvidia не хоче, щоб ви знали про її суперечливий новий GPU
- Створюєте ігровий ПК? Цей графічний процесор MSI GeForce RTX 3060 Ti зі знижкою 35%.
- Чи Nvidia щойно виправила розплавлення роз’ємів живлення RTX 4090?
- Навіть партнери Nvidia не вірять у нову RTX 4060 Ti
- Як покращити охолодження ПК — зробити так, щоб ваш ПК працював холодніше та тихіше
Оновіть свій спосіб життяDigital Trends допомагає читачам стежити за динамічним світом технологій завдяки всім останнім новинам, цікавим оглядам продуктів, проникливим редакційним статтям і унікальним у своєму роді коротким оглядам.




