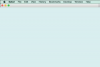Інструменти, необхідні для видалення тексту, знаходяться на панелі інструментів.
Авторство зображення: Скріншот Photoshop надано Adobe.
Існує кілька способів видалити текст із зображення в Photoshop CC. Якщо текст знаходиться у окремому шарі, як у випадку з векторним текстом, створеним за допомогою інструмента «Текст», ви можете просто видалити або приховати цей шар. У більшості форматів зображень текст вбудовується в зображення у вигляді пікселів, тому вам потрібно відновити область, яку покривають букви, використовуючи навколишні пікселі. Чим менший текст, тим легше його видалити. Для досягнення найкращих результатів працюйте над однією буквою за раз. Якщо ви не отримаєте бажаних результатів з першого разу, спробуйте використовувати комбінацію інструментів, щоб видалити текст.
Жоден із цих методів не повинен використовуватися для повідомлень про авторські права, фотографій чи водяних знаків. Видалення такого тексту із зображення без дозволу є порушенням закону про авторські права.
Відео дня
Видалення текстових шарів

Видаліть або приховайте текстовий шар на панелі «Шари».
Авторство зображення: Скріншот Photoshop надано Adobe.
Якщо текст на зображенні займає власний шар, його видалення означає просто видалення цього шару. Це неможливо в одношаровому зображенні, як-от файл JPG або PNG, але він може працювати в багатошарових форматах, як-от файли Photoshop PSD. Текстові шари завжди мають Т-подібну піктограму на панелі «Шари» і часто включають перші слова як назву шару. Щоб видалити текст, виберіть шар на панелі «Шари», а потім натисніть кнопку «Видалити» внизу панелі. Інший варіант — клацнути значок «Око» шару, щоб зробити текст невидимим.

Буква «о» стирається за допомогою інструмента «Лікувальний пензлик».
Авторство зображення: Скріншот Photoshop надано Adobe.
Інструмент «Лікувальний пензлик» зазвичай є найкращим варіантом для видалення небажаного тексту, вбудованого у фотографію. Налаштуйте розмір пензля на панелі параметрів, щоб інструмент мав ту саму ширину, що й рядки тексту, а потім перетягніть його по одній літері за раз. Якщо ви новачок у цій чи будь-якій іншій техніці, подумайте про дублювання шару, перш ніж почати працювати над ним. Якщо ви зробили помилку, ви можете просто видалити копію та спробувати ще раз.
Photoshop використовує інформацію в оточуючих пікселях, щоб видалити текст і замінити його пікселями, які нагадують фон. Чим складнішим буде фон, тим помітнішим буде цей підкрас. Після видалення листа ви можете скористатися інструментом «Лікувальний пензлик» або одним із інших інструментів, які розглядаються в цій статті, щоб очистити фон.

Буква «o» видаляється після вибірки тіні зліва.
Авторство зображення: Скріншот Photoshop надано Adobe.
Інструмент «Точковий відновлювальний пензлик» працює аналогічно інструменту «Лікувальний пензлик», за винятком того, що він дає вручну контроль над тим, які пікселі використовуються для заміни тексту. Перш ніж використовувати цей інструмент, вам потрібно клацнути на зображенні, утримуючи клавішу Alt, для використання в якості зразка. Коли ви перетягуєте курсор на літеру, зразок також переміщується, замінюючи літеру. Цей інструмент найкраще працює, коли текст відображається поверх візерунка або суцільного кольору.
Під час заміни суцільного тексту точковий відновлювальний пензлик може змастити пікселі кольором тексту. Повторне проходження однієї і тієї ж ділянки два або три рази зазвичай позбавляє від мазка.

Буква «t» замінюється за допомогою патча зверху.
Авторство зображення: Скріншот Photoshop надано Adobe.
Ще один зручний спосіб видалення тексту — інструмент Patch Tool. Спочатку перетягніть курсор навколо літери, а потім перетягніть виділення до області екрана з подібним фоном. Весь вибір буде замінено новою областю, яку ви вибрали. Перевага цього інструменту полягає в тому, що ви можете бачити результати в режимі реального часу, перетягуючи патч по екрану. Буква не буде замінена, доки ви не відпустите кнопку миші. Як і інструмент Spot Healing Brush Tool, Patch Tool найкраще використовувати, коли текст нанесений на суцільний колір або малюнок.

На букву «о» відмічається область над нею.
Авторство зображення: Скріншот Photoshop надано Adobe.
Інструмент Clone Stamp працює майже так само, як і інструмент Spot Healing Brush. Спочатку клацніть область, щоб клонувати, а потім перетягніть курсор на літеру. Як випливає з його назви, цей інструмент клонує виділену область і наносить її на літеру, коли ви перетягуєте курсор.
Інструмент Clone Stamp (Штамп клонування) буквально ставить штамп виділення над літерою. Перевага цього інструменту полягає в тому, що ви не отримуєте мазків, які з’являються за допомогою інструмента Spot Healing Brush Tool. Недоліком, однак, є те, що повторюваний малюнок на фотографії часто робить ремонт легко помітним.