за за допомогою підписів у Microsoft Outlook ви можете переконатися, що ваші електронні листи завжди закриті належним чином. Налаштувавши підпис, ви можете змінити його. Можливо, ви змінили назву або хотіли б включити закриття, пов’язане зі святом.
Зміст
- Як редагувати підпис в Outlook у Windows
- Як редагувати підпис в Outlook на Mac
- Як редагувати підпис в Outlook в Інтернеті
Ви можете легко змінити підпис в Outlook на Windows, Mac або в Інтернеті.
Рекомендовані відео
Помірний
10 хвилин
Обліковий запис Microsoft Outlook
Програма Microsoft Outlook
Як редагувати підпис в Outlook у Windows
Ви можете змінити свій підпис в Outlook у Windows лише за кілька хвилин.
Крок 1: ВІДЧИНЕНО Outlook і натисніть Нова електронна пошта на вкладці Головна.
Крок 2: У вікні створення повідомлення, яке відкриється, перейдіть до повідомлення вкладка.
Пов'язані
- Як вимкнути VBS у Windows 11, щоб покращити гру
- Поширені проблеми Windows 11 і способи їх вирішення
- Як експортувати документ Word на Kindle
крок 3: Виберіть стрілка нижче Підписи та виберіть Підписи.
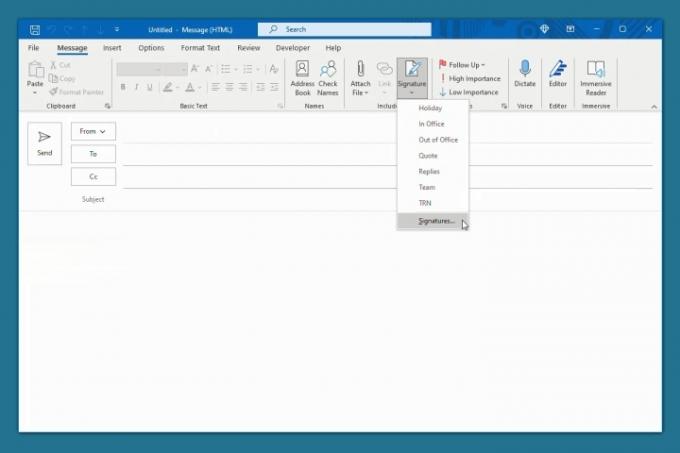
крок 4: У наступному спливаючому вікні виберіть підпис у верхньому лівому куті, який потрібно редагувати.
крок 5: Внесіть зміни безпосередньо у вікні редактора, де відображається поточний підпис.
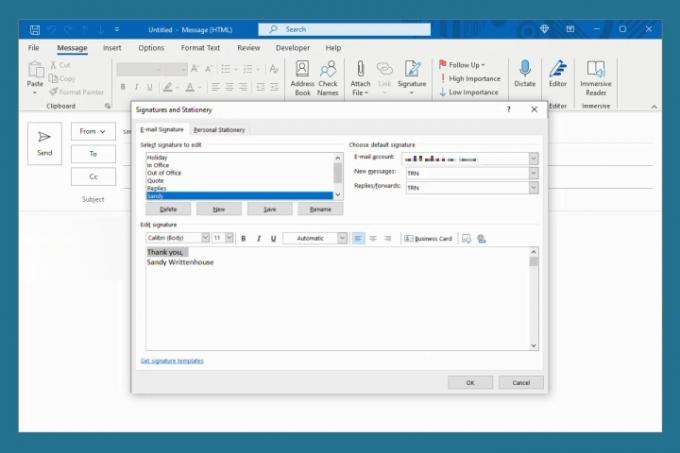
Крок 6: Натисніть зберегти щоб зберегти ваші зміни.
За бажанням ви можете налаштувати підпис для нових повідомлень, відповідей і пересилань у верхньому правому куті.
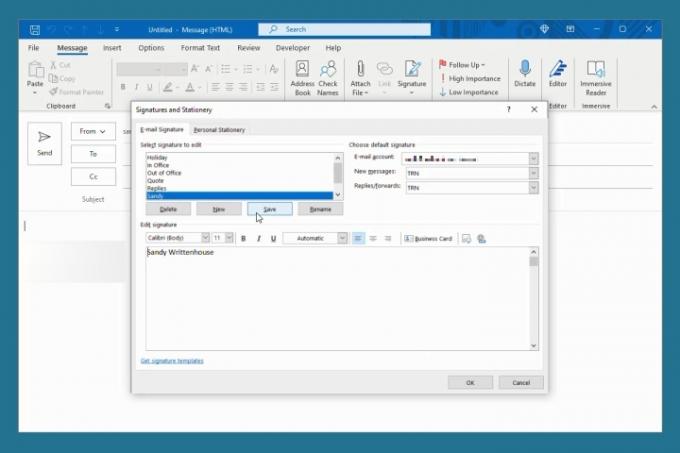
Крок 7: Коли закінчите, натисніть в порядку щоб закрити вікно.
Як редагувати підпис в Outlook на Mac
Зміна підпису в Outlook на Mac однакова, незалежно від того, використовуєте ви класичну чи нову версію Outlook.
Крок 1: ВІДЧИНЕНО Outlook і виберіть Outlook > Уподобання із панелі меню.
Крок 2: Виберіть Підписи.
крок 3: Ліворуч виберіть підпис, який потрібно змінити, і натисніть Редагувати на дні.
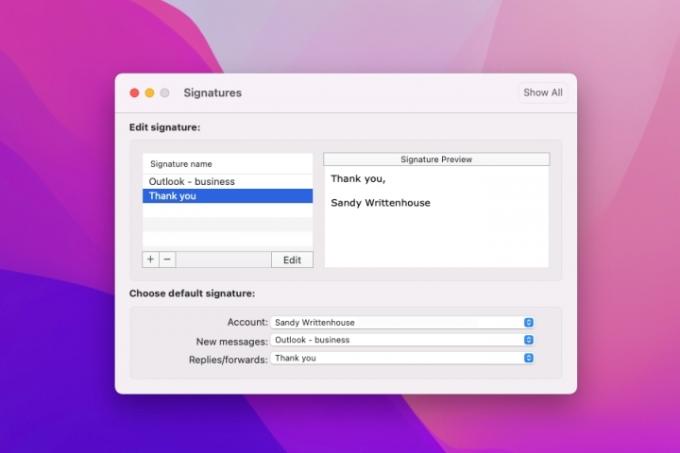
крок 4: З'явиться маленьке вікно з наявним підписом. Внесіть зміни та натисніть зберегти у верхньому лівому куті.
Потім ви можете закрити спливаюче вікно.
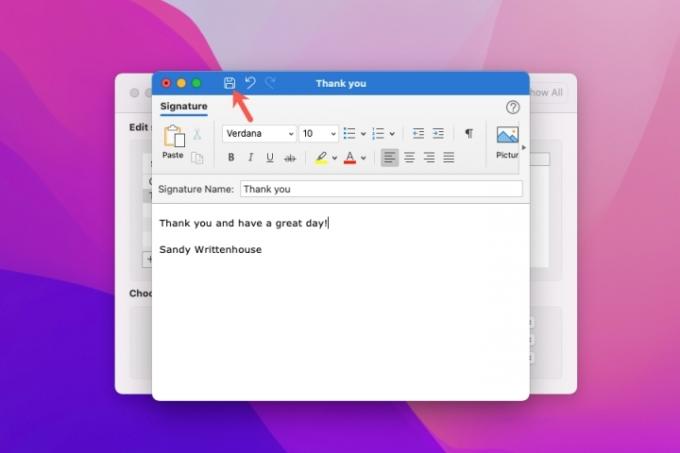
крок 5: Ви побачите свої зміни праворуч у вікні підпису нижче Попередній перегляд підпису.
За потреби ви також можете налаштувати підпис, який ви використовуєте для нових повідомлень, відповідей і пересилань внизу. Виберіть обліковий запис, якщо у вас більше одного, а потім виберіть підпис для кожного типу повідомлення.
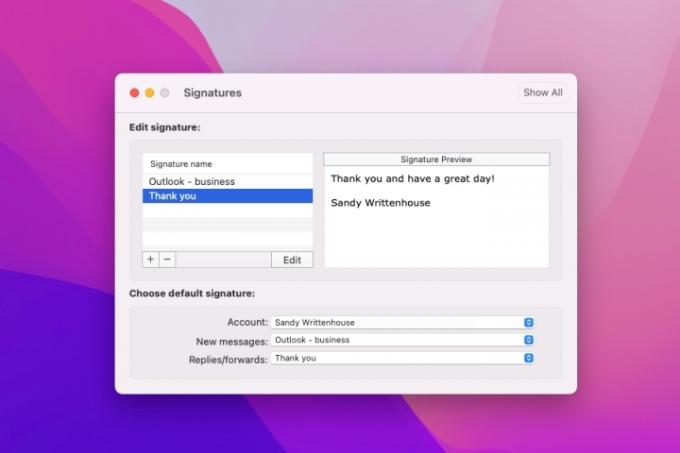
Крок 6: Завершивши, натисніть X у верхньому лівому куті, щоб закрити параметри Outlook.
Як редагувати підпис в Outlook в Інтернеті
Якщо ви віддаєте перевагу залишайтеся продуктивними за допомогою Outlook в Інтернеті редагувати підпис так само просто, як у Windows і Mac.
Крок 1: Відвідайте Outlook.com у веб-переглядачі та ввійдіть.
Крок 2: Натисніть на спорядження значок у верхньому правому куті. Потім прокрутіть донизу бічної панелі, що відображається, і виберіть Переглянути всі параметри Outlook.
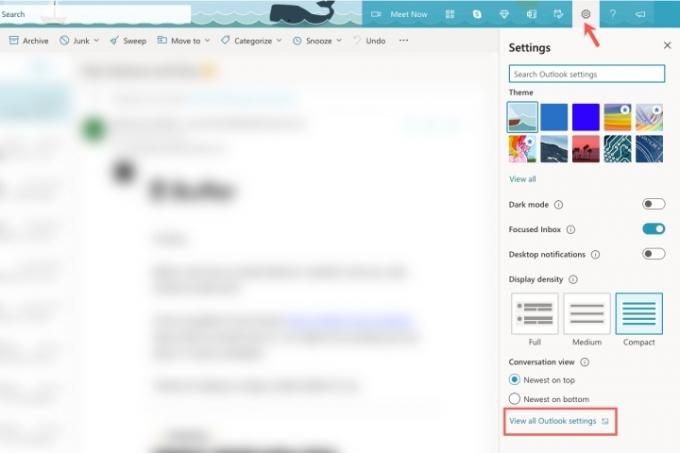
крок 3: У спливаючому вікні виберіть Пошта в крайньому лівому куті, а потім Створити та відповісти направо.
крок 4: Виберіть підпис, який потрібно змінити, у спадному списку, якщо у вас їх декілька.
крок 5: Внесіть зміни безпосередньо у вікні редактора, де відображається поточний підпис.
За бажанням налаштуйте свої підписи за умовчанням унизу для нових повідомлень, відповідей і пересилання.
Крок 6: Коли закінчите, натисніть зберегти.
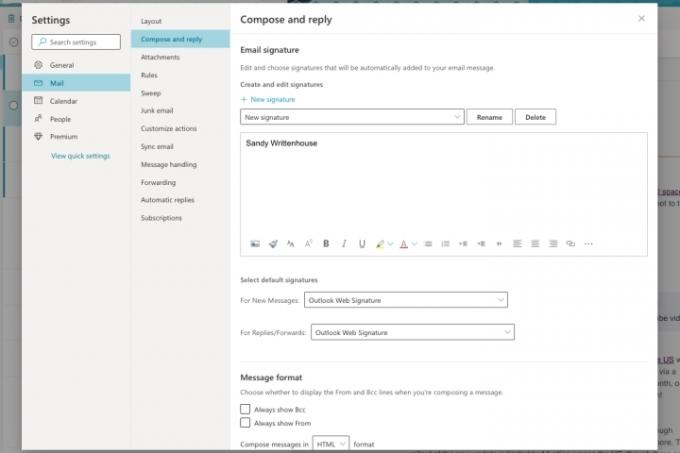
Крок 7: Натисніть на X у верхньому правому куті, щоб закрити вікно налаштувань.
Дізнавшись, як змінити підпис у Outlook, ви зможете вносити ці зміни швидко, легко та коли завгодно.
Щоб отримати додаткову допомогу, перегляньте, як змінити пароль Outlook або як припинити розсилку спаму.
Рекомендації редакції
- Як відкликати електронний лист в Outlook
- Найпоширеніші проблеми Microsoft Teams і способи їх вирішення
- Як видалити сторінку в Word
- Конкурент Google ChatGPT щойно запустив пошук. Ось як це спробувати
- Як створити папки в Gmail
Оновіть свій спосіб життяDigital Trends допомагає читачам стежити за динамічним світом технологій завдяки всім останнім новинам, цікавим оглядам продуктів, проникливим редакційним статтям і унікальним у своєму роді коротким оглядам.




