З iPhone ви можете ділитися фотографіями з друзями, родиною та колегами лише кількома дотиками — без стороннього програмного забезпечення. Однак обмін кількома фотографіями дуже відрізняється від спільного використання великої кількості фотографій одночасно та вас Ви можете турбуватися про це, скажімо, якщо ви переносите фотографії зі старого iPhone на новий (наприклад, ан iPhone 14 або iPhone 14 Pro). Однак, на щастя, це можна зробити, і це все ще досить легко зробити.
Зміст
- Передача фотографій між iPhone за допомогою AirDrop
- Перенесення фотографій зі старого iPhone на новий через iCloud
- Передача фотографій через Finder у macOS
- Передача фотографій через iTunes
Рекомендовані відео
легко
5 хвилин
Два iPhone
У цьому посібнику ми покажемо вам, як перенести фотографії з вашого iPhone на інший iPhone або зі старого iPhone на новий. Процес практично ідентичний з iOS 14 до останнього iOS 16, тож він має охоплювати майже кожен активний сьогодні iPhone. Він також працює для обміну фотографіями з людьми поблизу iPad, якщо вам потрібен гарний великий екран для перегляду знімків.

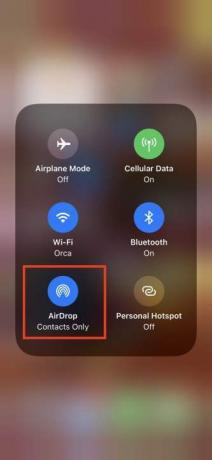

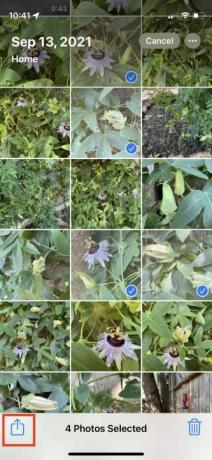


Передача фотографій між iPhone за допомогою AirDrop
Apple AirDrop це елегантний і зручний спосіб надсилати або отримувати фотографії від людей поблизу, і він надзвичайно простий у використанні. Доступ до Центр управління провівши пальцем угору від нижньої частини екрана (для iPhone з TouchID, наприклад iPhone SE) або вниз від правого кута телефону (для iPhone X або пізніше).
Крок 1: Увімкнути Wi-Fi і Bluetooth на обох телефонах і вимкнути Особиста точка доступу. Виберіть або натисніть і утримуйте Мережева карта (верхній лівий кут) у Центр управління доки він не розшириться, а потім торкніться Контроль AirDrop щоб увімкнути його, якщо він ще не активований.
Крок 2: Виберіть Лише контакти або Всі.
Пов'язані
- iPhone щойно продали за шалену суму на аукціоні
- Я буду розлючений, якщо iPhone 15 Pro не отримає цієї функції
- Як позбутися чужого Apple ID на своєму iPhone
крок 3: Запустіть програму «Фотографії», виберіть потрібні фотографії та торкніться Поділіться значок.
крок 4: Ви побачите AirDrop як один із кількох параметрів спільного доступу. Виберіть його.
крок 5: На панелі, що з’явиться, відображаються iPhone, інші пристрої або люди поблизу, на яких увімкнено AirDrop. Знайдіть номер телефону або контактний ідентифікатор цієї особи та виберіть його. З’явиться спливаюче вікно завантаження.
Крок 6: Цю особу можуть попросити прийняти або відхилити завантаження. Торкніться прийняти, і фотографію буде додано до програми «Фото».


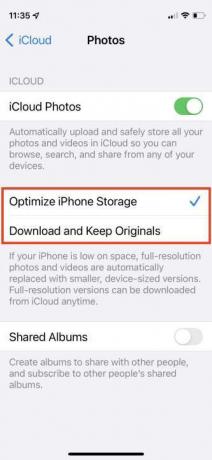
Перенесення фотографій зі старого iPhone на новий через iCloud
Скажімо, у вас новий iPhone і ви хочете перенести свою поточну колекцію фотографій на новий телефон. Один із способів - це резервне копіювання вашого iPhone, а потім відновіть резервну копію під час налаштування нового телефону. Є кілька способів зробити це, але найпростіший — за допомогою iCloud від Apple.
Використання iCloud бездротова передача фотографій є найнадійнішим способом. Ви отримуєте лише 5 ГБ пам’яті безкоштовно, тож вам може знадобитися придбати додаткову пам’ять, якщо у вас багато фотографій. Майте на увазі, що якщо у вас більше 5 ГБ фотографій на вашому телефоні, ви все одно можете розвантажити всю цю масу, якщо вони вам не потрібні для професійних цілей.
Крок 1: Запуск Налаштування і виберіть своє ім'я вгорі.
Крок 2: Торкніться iCloud > Фотографії і переконайтеся Синхронізувати цей iPhone увімкнено.
крок 3: Увійдіть за допомогою того самого Apple ID на вашому новому iPhone та повторіть процес: Налаштування > [Твоє ім'я] > iCloud > Фотографіїі ввімкніть Синхронізувати цей iPhone.
крок 4: Виберіть Оптимізуйте сховище iPhone або Завантажте та збережіть оригінали. Перший варіант економить місце для зберігання.

Передача фотографій через Finder у macOS
Ви можете перенести всі свої фотографії та інші дані за допомогою простого відновлення резервної копії. Якщо у вас Mac з macOS Catalina або новіше, аж до останнього macOS Ventura, ви можете поділитися фотографіями зі свого старого телефону на комп’ютері Mac, а потім завантажити їх на телефон за допомогою програми Finder на комп’ютері Mac.
Крок 1: Підключіть свій старий iPhone до Mac або MacBook за допомогою його кабелю.
Крок 2: Відкрийте Finder, двічі клацнувши значок Жорсткий диск і виберіть свій пристрій у меню зліва під Розташування. Вас можуть попросити довірити свій новий пристрій як на Mac, так і на новому iPhone. Ви можете довіряти обом.
крок 3: Під Резервні копії, вибрати Резервне копіювання всіх даних із вашого iPhone на цей Mac а потім вибирайте Резервне копіювання зараз.
крок 4: Після завершення відключіть старий iPhone і підключіть новий iPhone. Тоді вибирайте Відновити резервну копію.
Передача фотографій через iTunes
Яблуко ліквідував iTunes у 2019 році з macOS Catalina. Якщо ви користуєтеся macOS 10.14 (Mojave) або старішою версією або використовуєте ПК з ОС Windows, ви можете використовувати iTunes для передачі фотографій. Перш ніж виконати наведені нижче кроки, переконайтеся, що ви встановили найновішу версію iTunes.
Крок 1: Підключіть свій старий iPhone до комп’ютера та запустіть iTunes.
Крок 2: Виберіть свій iPhone в iTunes і натисніть Резюме на лівій панелі.
крок 3: Натисніть на Цей комп'ютер під Резервні копії на правій панелі, а потім клацніть Резервне копіювання зараз.
крок 4: Увімкніть свій новий iPhone, і помічник із налаштування iOS надасть вам можливість Відновити з резервної копії iTunes.
крок 5: Підключіть новий телефон до комп’ютера та відкрийте iTunes.
Крок 6: Виберіть свій новий iPhone в iTunes і натисніть Резюме на лівій панелі, а потім клацніть Відновити iPhone на правій панелі. Натисніть Погодьтеся. Після завершення процесу всі ваші фотографії будуть на новому iPhone.
Рекомендації редакції
- Найкращі телефонні пропозиції для повернення в школу: придбайте новий iPhone менше ніж за 150 доларів
- Найкращі програми для знайомств у 2023 році: наші 23 улюблені
- Скільки коштує Apple Music і як її отримати безкоштовно?
- Як завантажити бета-версію iOS 17 на свій iPhone прямо зараз
- Цей складаний телефон легший за iPhone 14 Pro Max
Оновіть свій спосіб життяDigital Trends допомагає читачам стежити за динамічним світом технологій завдяки всім останнім новинам, цікавим оглядам продуктів, проникливим редакційним статтям і унікальним у своєму роді коротким оглядам.




