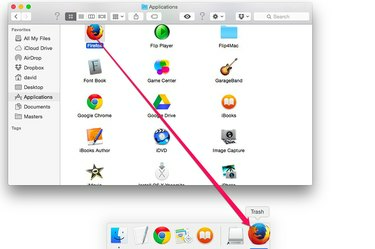
Знайшовши файли бібліотеки Firefox, просто видаліть програму.
Авторство зображення: Зображення надано Apple.
Як і більшість програм, видалення Firefox з комп’ютера Apple – це просте видалення файлу програми. OS X Yosemite не має складної програми для видалення. Однак у Firefox є додаткові файли бібліотеки, які не видаляються, коли ви видаляєте Firefox.app. Знайти ці файли в Finder може бути складно, оскільки вони зберігаються в прихованій бібліотеці, але меню довідки Firefox може вказати вам безпосередньо на ці файли.
Крок 1
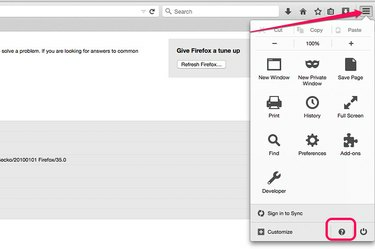
Натисніть «Меню», а потім піктограму «Довідка».
Авторство зображення: Зображення надано Mozilla.
Запустіть Firefox і натисніть значок «Меню» у верхньому правому куті. Натисніть значок «Довідка» внизу спадного меню. Виберіть «Інформація про усунення несправностей» у меню «Довідка».
Відео дня
Крок 2
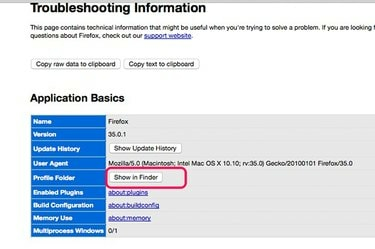
Натисніть кнопку «Показати у Finder».
Авторство зображення: Зображення надано Mozilla.
Натисніть кнопку «Показати у Finder», розташовану поруч із папкою профілю в розділі «Основи програми», щоб відкрити вікно Finder з вибраною папкою вашого профілю Firefox.
Крок 3

Видаліть папку «Firefox».
Авторство зображення: Зображення надано Apple.
Натисніть значок Finder «Перегляд стовпців» у верхній частині вікна Finder. У цьому поданні виділена папка профілю Firefox знаходиться в папці «Профілі» зліва, у папці Firefox зліва від неї. Видаліть папку «Firefox», перетягнувши її в кошик на панелі Dock.
Крок 4

Видаліть програму Firefox.
Авторство зображення: Зображення надано Apple.
Закрийте всі вікна Firefox. Натисніть «Програми» у лівому меню вікна Finder. Видаліть значок «Firefox» у папці «Програми», перетягнувши його в кошик на панелі Dock.



