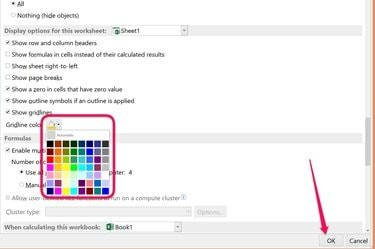
Змініть кольори меж клітинок Excel на будь-який колір, який ви бажаєте.
Авторство зображення: Зображення надано Microsoft.
Якщо ви шукаєте способи виділити свою електронну таблицю, Microsoft Excel 2013 надає вам варіант, який ви, можливо, і не думали шукати: параметр «Колір сітки». Цей параметр, який можна знайти після кількох клацань у параметрах файлу робочого аркуша, дозволяє змінити лінії сітки навколо клітинок із сірого за замовчуванням на будь-який із 56 різних кольорів. Якщо ви використовуєте межі навколо клітинок, Excel надає ще більше варіантів кольору.
Зміна кольору лінії сітки
Крок 1

Натисніть «Параметри».
Авторство зображення: Зображення надано Microsoft.
Відкрийте книгу Excel і виберіть аркуш, який потрібно змінити. Натисніть меню «Файл» і виберіть «Параметри».
Відео дня
Крок 2
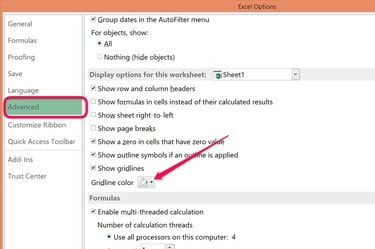
Натисніть меню «Колір лінії сітки».
Авторство зображення: Зображення надано Microsoft.
Натисніть «Додатково» та прокрутіть униз до розділу «Параметри відображення цього робочого аркуша». Переконайтеся, що прапорець «Показати лінії сітки» встановлений за замовчуванням. Натисніть меню «Колір лінії сітки».
Крок 3
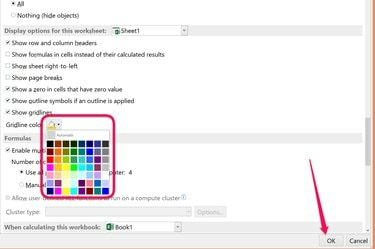
Виберіть колір і натисніть «ОК».
Авторство зображення: Зображення надано Microsoft.
Виберіть будь-який колір з палітри «Колір сітки», а потім натисніть «ОК». Лінії сітки, що оточують клітинки на вашому робочому аркуші, тепер вибрані вами.
Зміна кольорів меж
Крок 1

Параметр «Межа» розташований під головним меню.
Авторство зображення: Зображення надано Microsoft.
Виділіть клітинки на аркуші Excel, обрамлення яких потрібно мати, або клітинки, які мають межу кольором, який потрібно змінити. Натисніть меню «Головне», а потім клацніть піктограму «Межа» в групі «Шрифти». Інший спосіб відкрити меню межі — клацнути правою кнопкою миші виділені клітинки та вибрати «Формат клітин».
Крок 2
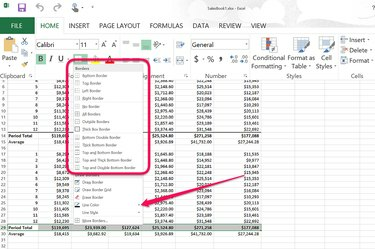
Натисніть опцію «Колір лінії» у спадному меню межі.
Авторство зображення: Зображення надано Microsoft.
Виберіть будь-який стиль кордону зі спадного меню межі, а потім натисніть опцію «Колір лінії». Якщо ви хочете, щоб колір рамки був легко помітним, виберіть стиль товстої рамки.
Крок 3
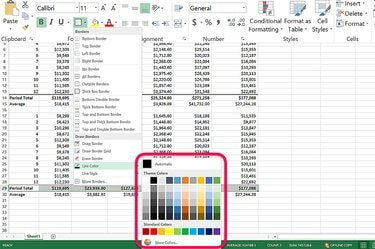
Виберіть колір для межі клітинки.
Авторство зображення: Зображення надано Microsoft.
Виберіть будь-який колір з палітри для використання для межі. Щоб отримати більш широкий вибір кольорів, натисніть посилання «Інші кольори». Після вибору кольору клацніть будь-де на аркуші, щоб побачити, як ваша межа виглядає навколо виділених клітинок.
Порада
Excel за замовчуванням приховує лінії сітки на друкованих аркушах. Якщо ви хочете, щоб лінії сітки робочого аркуша були надруковані, перейдіть на вкладку «Макет сторінки», а потім установіть прапорець «Друк» у розділі «Сітки» в групі «Параметри аркуша».
Щоб розмістити кольорову рамку навколо кожної клітинки на аркуші, натисніть «Ctrl-A», щоб виділити всі, а потім виберіть параметр «Усі межі».




