Якщо ви проживаєте в екосистемі Apple, то ви надаєте перевагу відеоконференція Ймовірно, це FaceTime, програмне забезпечення для відеодзвінків від Apple, яке дозволяє користувачам комп’ютерів і мобільних пристроїв здійснювати відеодзвінки як через Wi-Fi, так і через мобільні мережі. З FaceTime немає потреби в спеціальному обліковому записі чи псевдонімі для доступу до плавної конференції з 256-бітним наскрізним шифруванням. Все, що вам потрібно, це контактна інформація — номер телефону або адреса електронної пошти — особи, з якою ви хочете поговорити, і ви готові до як.
Зміст
- Системні вимоги FaceTime
- Запуск і активація FaceTime з робочого столу
- Запуск і активація FaceTime з iPhone
- Здійснення відеодзвінка FaceTime
- Здійснення аудіодзвінка FaceTime
- Здійснення групового виклику FaceTime
- Дзвінки з користувачами Android або ПК
Тоді як FaceTime був оригінально розроблений лише для користувачів Mac, iPhone та iPad, Apple iOS 15 оновлення дозволяє іншим платформам вперше підключатися до ваших дзвінків FaceTime. З iOS 15, коли ви починаєте виклик FaceTime з iPhone, тепер ви можете запросити людей за допомогою
Android пристроїв або ПК з Windows.Рекомендовані відео
Ми коротко розповідаємо про основні аспекти використання FaceTime, включно з новими функціями, доступними в iOS 15.
Після того, як ви розібралися з обміном відеоповідомленнями, ознайомтеся з нашими вичерпними посібниками як користуватися iCloud і як використовувати Знайти мій iPhone, а також наш останній вибір для найкращі програми для iPhone.
Системні вимоги FaceTime
Facetime працює через Wi-Fi або через тарифний план стільникового зв’язку. Ви можете використовувати FaceTime через Wi-Fi на iPhone 4 або пізнішої версії, усіх моделях iPad Pro, iPad 2 або пізнішої версії, усіх моделях iPad Mini та iPod Touch 4-го покоління або пізнішої версії. Лише п’яте покоління iPod Touch підтримує аудіовиклики FaceTime. Під час використання тарифного плану стільникового зв’язку FaceTime працює на iPhone 4S або пізнішої версії, усіх моделях iPad Pro та iPad 3-го покоління або пізнішої версії.
Пов'язані
- Встановлення важливого оновлення безпеки для пристроїв Apple займає лише кілька хвилин
- Маєте iPhone, iPad або Apple Watch? Вам потрібно оновити його прямо зараз
- Найкращі чохли для iPhone 14 Pro Max: топ-15, які ви можете купити
Щоб здійснювати аудіо- та відеодзвінки FaceTime на вашому Mac, вам потрібно запустити MacOS 10.9 або новішої версії, мати оперативне підключення до Інтернету та ввійти в FaceTime за допомогою свого безкоштовного Apple ID. Вам також потрібен вбудований або підключений мікрофон лише для аудіо та вбудована або підключена камера для відеодзвінків. Одержувачі повідомлень FaceTime повинні мати Mac з MacOS 10.9.2 або пізнішої версії, вбудований або підключений мікрофон, пристрій iOS з iOS 7 або пізнішої версії або iPadOS.
Групові відеодзвінки FaceTime потрібна iOS 12.1.4 або новіша версія або iOS/iPadOS на iPhone 6s або пізнішої версії, iPad Pro або пізнішої версії, iPad Air 2 або пізнішої версії, iPad Mini 4 або пізнішої версії, iPad (5-го покоління) або пізнішої версії або iPod Touch (7-го покоління). Попередні моделі iPhone, iPad і iPod Touch, які підтримують iOS 12.1.4, можуть приєднуватися до групових чатів FaceTime лише через аудіо.
Запуск і активація FaceTime з робочого столу
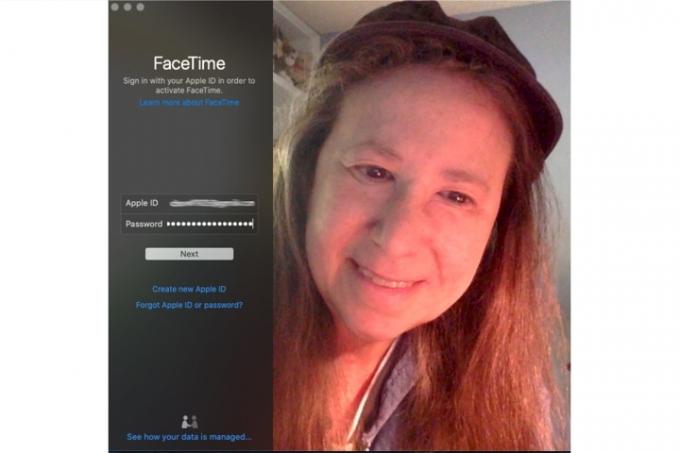
FaceTime вбудовано в MacOS, iOS і iPadOS. Ваш iPhone автоматично реєструє ваш номер телефону для FaceTime після активації, але вам потрібно буде ввімкнути FaceTime, якщо ви користуєтеся програмами iPad або iPod Touch або комп’ютерною програмою Mac.
- Запустіть FaceTime із папки «Програми».
- Введіть свій Apple ID і пароль або натисніть Створити новий обліковий запис у лівій колонці та заповніть інформацію — ім’я, електронну адресу, місцезнаходження — і натисніть Далі.
- Виберіть номер телефону та адресу електронної пошти, які ви хочете пов’язати з обліковим записом FaceTime, і дозвольте Apple автоматично перевіряти інформацію вашого облікового запису.
Запуск і активація FaceTime з iPhone
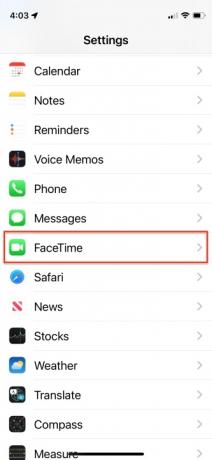
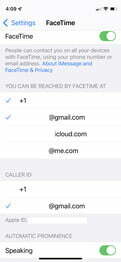
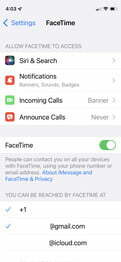
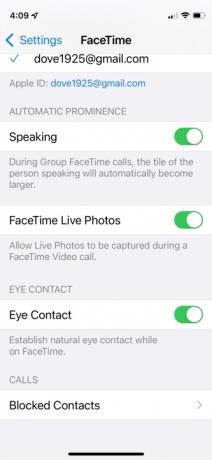
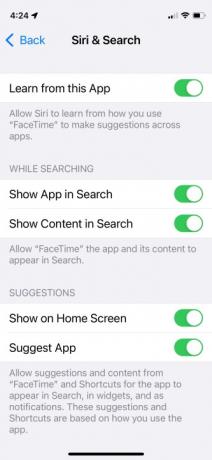
- На iPhone перейдіть до головного налаштування, прокрутіть вниз, торкніться FaceTime і перемкніть повзунок праворуч FaceTime.
- Після цього перегляньте вказаний номер телефону та додайте будь-яку адресу електронної пошти, яку ви хочете пов’язати з обліковим записом FaceTime, перш ніж дозволити Apple перевірити інформацію.
- Ви також можете вибрати адресу електронної пошти чи номер телефону, які відображатимуться під час вихідних викликів FaceTime у нижній частині меню.
- Серед інших параметрів, які можна ввімкнути або вимкнути Говорячи, Живі фотографії FaceTime, і Зоровий контакт. Керування розмовою автоматично збільшує плитку особи, яка розмовляє під час групових викликів. Як мається на увазі, FaceTime Live Photos дозволяє учасникам знімати Live Photos під час викликів FaceTime. Eye Contact забезпечує природний зоровий контакт під час розмови.
- Siri та пошук пропонує ще один набір елементів керування, які ви можете вмикати або вимикати, дозволяючи Siri вивчати, як ви використовуєте програми, і робити пропозиції на основі цих знань. Він також дозволяє вибрати, чи включати вміст FaceTime під час пошуку, а також чи і де показувати його пропозиції.
Здійснення відеодзвінка FaceTime
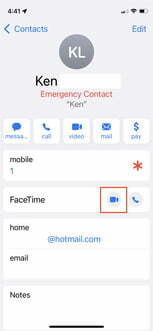
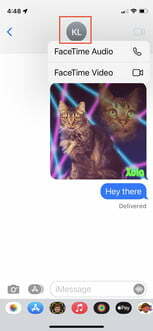
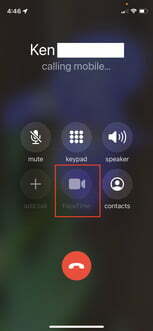
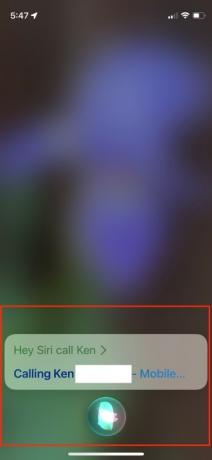
Існує кілька способів здійснити виклик FaceTime, і всі вони залежать від пристрою, який ви використовуєте. Якщо ви користуєтеся iPad, iPhone або програмою FaceTime для Mac, вам спочатку потрібно додати людину як контакт за допомогою програми FaceTime або Контакти, перш ніж ви зможете зателефонувати їй.
На iPhone
- Телефонуйте через Контакти: Торкніться синього значка відео FaceTime безпосередньо від опції FaceTime під час перегляду контакту, щоб запросити іншу сторону до відеодзвінка FaceTime.
- Телефонуйте через повідомлення: Торкніться кола ID у верхній частині імені контакту, щоб запросити іншу сторону до відеодзвінка FaceTime.
- Телефонуйте за телефоном: Під час телефонного дзвінка торкніться обведеного значка відео FaceTime, розташованого внизу по центру, щоб запросити іншу сторону до відеодзвінка FaceTime.
- Дзвінок через Siri: Припустимо, що Siri активовано та Дозволити Hey Siri увімкнено, ви можете утримувати кнопку «Додому» протягом двох секунд або викликати Siri, сказавши «Привіт, Siri», а потім «FaceTime video [ім’я контакту]», щоб запросити когось до відеодзвінка FaceTime.
На iPad, iPod Touch або MacOS
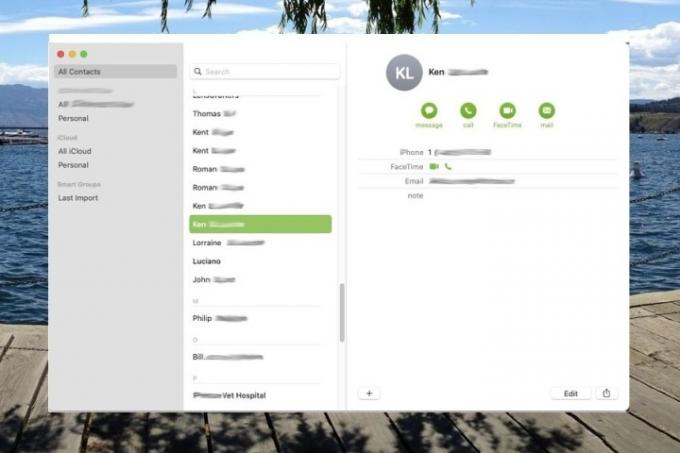
- Телефонуйте через Контакти: Торкніться або клацніть піктограму відео FaceTime безпосередньо від опції FaceTime під час перегляду контакту, щоб запросити іншу сторону до відеодзвінка FaceTime.
- Дзвінок через FaceTime: Торкніться або клацніть контакт, а потім торкніться або клацніть темно-сірий значок FaceTime у правому стовпці, щоб запросити когось до відеодзвінка FaceTime. Або клацніть піктограму відео FaceTime праворуч від номера мобільного телефону контакту, якщо він доступний.
Здійснення аудіодзвінка FaceTime
Лише аудіодзвінки FaceTime — це, по суті, голосові виклики через Інтернет-протокол (VoIP), подібні до Skype. Вони нагадують телефонні дзвінки, але з більш якісним звуком.
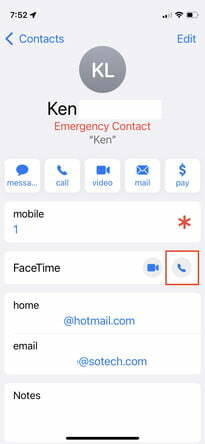
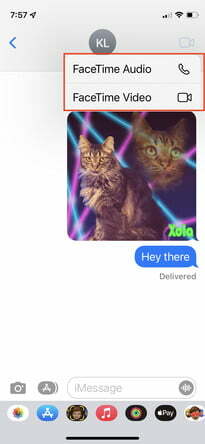
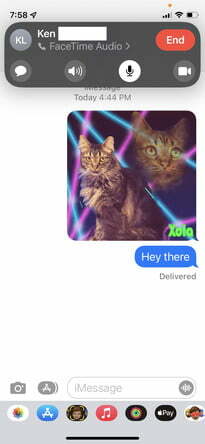
На iPhone
- Телефонуйте через Контакти: Торкніться піктограми аудіо FaceTime безпосередньо від опції FaceTime під час перегляду контакту, щоб запросити когось до аудіодзвінка FaceTime.
- Телефонуйте через повідомлення: Торкніться кола ID у верхній частині імені контакту, а потім піктограми аудіо FaceTime у спливаючому меню. Потім виберіть Аудіо FaceTime щоб запросити когось до аудіодзвінка FaceTime.
- Дзвінок через Siri: Якщо Siri активовано, і Дозволити Hey Siri увімкнено, ви можете утримувати кнопку «Додому» протягом двох секунд або викликати Siri, сказавши «Привіт, Siri», а потім «Аудіо FaceTime [ім’я контакту]», щоб запросити когось до аудіодзвінка FaceTime.
- Дзвінок через Apple Watch: Скажіть «Привіт, Siri», натисніть і утримуйте кнопку Digital Crown або торкніться віджета Siri на циферблаті Siri та скажіть «FaceTime [ім’я контакту]». Або запустіть програму «Телефон» на Apple Watch і торкніться Контакти > Ім’я контакту > Піктограма телефону > FaceTime Audio голосовий чат з кимось.
На iPad, iPod touch або FaceTime для MacOS
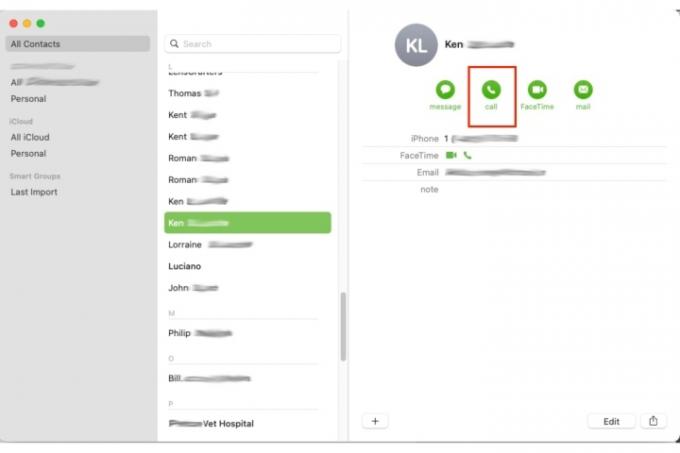
- Телефонуйте через Контакти: Торкніться або клацніть значок аудіо FaceTime ліворуч від опції FaceTime під час перегляду ваших контактів, щоб запросити когось до аудіодзвінка FaceTime.
- Дзвінок через FaceTime: Торкніться або клацніть контакт із Контакти і торкніться або клацніть Аудіо FaceTime кнопку, щоб запросити когось на виклик FaceTime.
Здійснення групового виклику FaceTime
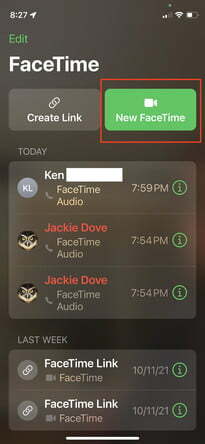
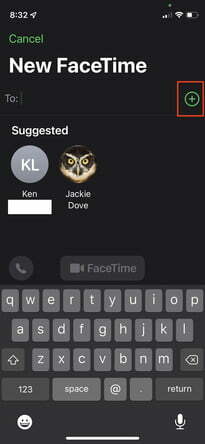
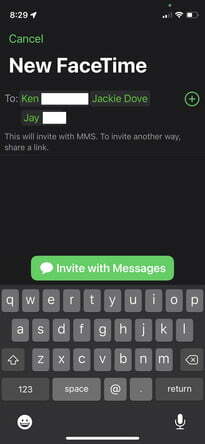
FaceTime на iPhone або iPad підтримує групові розмови між трьома або більше людьми, а також може підтримувати справжнє середовище відеоконференцій із груповим чатом до 32 учасників.
- Телефонуйте через Контакти: Запустіть FaceTime і натисніть кнопку New FaceTime у верхньому правому куті. Введіть імена ваших контактів, номери телефонів або електронні адреси. Торкніться Аудіо або Піктограми відео щоб розпочати виклик FaceTime. Додайте до 32 учасників.
- Телефонуйте через повідомлення: Почніть групову розмову FaceTime з нуля або з наявної групової розмови. Торкніться контактів у верхній частині групової розмови. Торкніться FaceTime і почніть дзвінок.
- Виклик на пристрої MacOS: Натисніть кнопку бічної панелі під час виклику FaceTime, виберіть Додати особу, потім введіть ім’я, адресу електронної пошти або номер телефону та натисніть додати.
Потрібні додаткові відомості? Перегляньте Центр підтримки Apple, щоб отримати додаткову інформацію про те, як увімкнути та використовувати FaceTime для обох індивідуальний і група розмови.
Дзвінки з користувачами Android або ПК
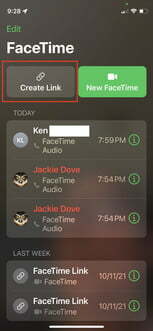
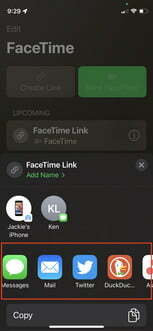
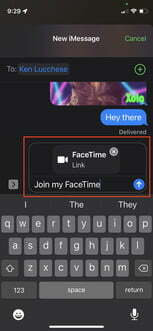
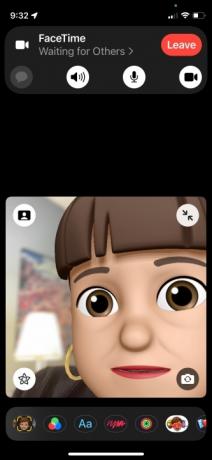
З iOS 15 тепер ви можете залучати користувачів Android до виклику FaceTime. Хоча вам все ще потрібен пристрій Apple, як-от iPhone або iPad, щоб ініціювати дзвінок, тепер кожен може взяти участь. Телефонувати або спілкуватися через FaceTime з
- Запустіть FaceTime на своєму iPhone або iPad.
- Торкніться Створити посилання у верхньому лівому куті.
- Виберіть, як ви хочете надіслати посилання. Ви можете надіслати його за допомогою текстового повідомлення, електронної пошти або за допомогою сторонніх програм обміну повідомленнями на своєму пристрої, як-от Teams або Slack.
- Ви можете переглянути екран FaceTime після того, як надішлете посилання.
- Торкніться Посилання FaceTime ліворуч, щоб почати дзвінок зі свого iPhone або iPad.
- Торкніться Приєднуйтесь.
Кожен, хто має посилання, може натиснути його, ввести своє ім’я та надіслати запит на приєднання до розмови. Як організатор, ви схвалюєте всіх, хто хоче приєднатися, натиснувши кнопку із зеленою галочкою.
Рекомендації редакції
- Як позбутися чужого Apple ID на своєму iPhone
- Чому ви не можете використовувати Apple Pay у Walmart
- Я дуже сподіваюся, що цей витік цін на iPhone 15 Pro не відповідає дійсності
- Ось як iPadOS 17 виводить ваш iPad на новий рівень
- Я дуже сподіваюся, що iPhone 16 Pro Max не буде виглядати так
Оновіть свій спосіб життяDigital Trends допомагає читачам стежити за динамічним світом технологій завдяки всім останнім новинам, цікавим оглядам продуктів, проникливим редакційним статтям і унікальним у своєму роді коротким оглядам.




