Незалежно від того, чи плануєте ви для когось особливий сюрприз, хочете позбутися незручного фото зі свого життя (але не теж далеко), або просто хочете зберегти певні зображення прихованими, є багато причин, щоб приховати фотографію на камері вашого iPhone. на щастя, iOS 16 підтримує швидкий і простий спосіб відокремлення окремих фотографій у закриту приховану папку.
Зміст
- Як приховати свої фотографії на iPhone
- Як відобразити або переглянути приховані фотографії
Рекомендовані відео
легко
5 хвилин
Apple iPhone або iPad під керуванням iOS 16 або iPadOS 16
Хоча ви можете просто видалити ці фотографії зі свого iPhone, маючи можливість швидко приховати фотографії на телефоні може бути неоціненним, особливо якщо ваш телефон часто опиняється в руках дітей або друзів. Тут ми покажемо вам, як можна приховати свої фотографії на iPhone та iPad. Пізніше ми покажемо вам, як видалити їх із прихованої папки.
Але спочатку ось як приховати зображення на вашому iPhone.
Побачити більше
- Як робити гарні фото на телефон
- Як перенести фотографії з iPhone на комп'ютер
- Найкращі програми камери для iPhone
Як приховати свої фотографії на iPhone
Найшвидший спосіб приховати фотографії на вашому iPhone, iPad або iPod Touch — це використовувати рідну програму «Фото». Він видаляє вибрані зображення з вашої головної бібліотеки та не відображається в результатах пошуку.
Приховані фотографії переміщуються у виділену Прихований альбом, який можна знайти на Альбоми сторінку і під Комунальні послуги розділ там. Крім того, ваш прихований альбом можна переглянути, лише розблокувавши його за допомогою Face ID, Touch ID або PIN-коду вашого пристрою.
Крок 1: Відкрийте Фотографії на вашому iPhone, iPad або iPod Touch.
Крок 2: Знайдіть фотографії, які потрібно сховати.
Пов'язані
- iPhone щойно продали за шалену суму на аукціоні
- Як завантажити бета-версію watchOS 10 на Apple Watch
- Як позбутися чужого Apple ID на своєму iPhone
крок 3: Торкніться Виберіть у верхньому правому куті, щоб відкрити меню з кількома виборами.

крок 4: Торкніться кожної фотографії, яку ви хочете приховати.
крок 5: Торкніться Перелив у нижньому правому куті. Це виглядає як (...).
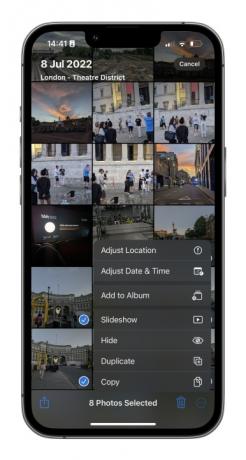
Крок 6: Виберіть Сховати варіант.
Крок 7: Вибрані фотографії буде переміщено до Прихований альбом у списку нижче Комунальні послуги на Альбоми вкладка.
Як відобразити або переглянути приховані фотографії
Відобразити або переглянути приховані фотографії так само просто, як перейти на сторінку альбому та прокрутити до кінця. Ми покажемо вам як.
Крок 1: Торкніться, щоб відкрити Фотографії додаток
Крок 2: Торкніться Альбоми внизу.

крок 3: Прокрутіть вниз і торкніться Прихований папку, указану нижче Комунальні послуги. На цьому етапі ви отримаєте підказку Face ID або Touch ID, щоб увімкнути доступ.

крок 4: Торкніться Виберіть у верхньому правому куті.
крок 5: Торкніться кожної фотографії, яку ви хочете показати.
Крок 6: Торкніться Перелив розташована в нижньому лівому куті. Як і раніше, він нагадує еліпс, обведений колом.
Крок 7: Торкніться Показати у спливаючому меню. Після цього фотографії повернуться на свої вихідні місця. Крім того, ви можете торкнутися Додати в альбом щоб перемістити їх до певного альбому.
Рекомендації редакції
- iPadOS 17 зробив мою улюблену функцію iPad ще кращою
- Я буду розлючений, якщо iPhone 15 Pro не отримає цієї функції
- Як завантажити бета-версію iPadOS 17 на свій iPad прямо зараз
- Як завантажити бета-версію iOS 17 на свій iPhone прямо зараз
- Останній iPhone SE від Apple вже сьогодні може бути вашим за 149 доларів
Оновіть свій спосіб життяDigital Trends допомагає читачам стежити за динамічним світом технологій завдяки всім останнім новинам, цікавим оглядам продуктів, проникливим редакційним статтям і унікальним у своєму роді коротким оглядам.




