Windows 11 може бути Найкраща операційна система Microsoft, але це не означає, що він вільний від проблем. Існують помилки, які потрібно виправити, а також проблеми, які виникають у повсякденному використанні, і з якими може зіткнутися кожен. Ми, безперечно, стикалися з нашою часткою з них під час огляду найновіших ноутбуків після запуску Windows 11 кілька років тому.
Зміст
- Немає звуку в Windows 11
- Проблеми з мережею Windows 11
- Ваш екран Windows 11 мерехтить, розпливається або чорніє
- Ігри працюють повільно на Windows 11
- Пошук Windows 11 не може знайти ваші файли
Чи виникли у вас проблеми з Windows 11? Ти не один. Ось деякі з найпоширеніших проблем із
Рекомендовані відео
Немає звуку в Windows 11
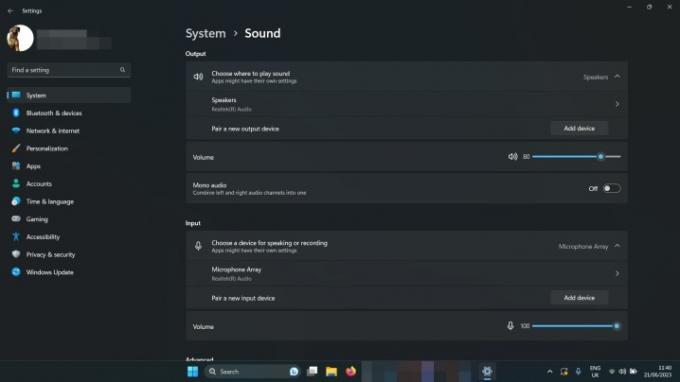
- Перевірте рівень гучності: Клацніть правою кнопкою миші піктограму динаміка внизу праворуч (поруч із датою й часом) і виберіть Відкрити Volume Mixer. Переконайтеся, що гучність підвищена настільки, щоб ви її чули.
- Перевірте налаштування звуку: Клацніть правою кнопкою миші значок динаміка внизу праворуч і виберіть Відкрийте налаштування звуку. Перевірте це поруч Виберіть, де відтворювати звук, вибрано колонки або навушники.
- Перевірте підключення: Якщо ви використовуєте зовнішні динаміки, переконайтеся, що їх правильно під’єднано. Двічі перевірте будь-яке кабельне з’єднання, і якщо ви використовуєте бездротові динаміки або навушники, від’єднайте їх і підключіть знову.
- Запустіть засіб усунення несправностей звуку Windows 11: Клацніть правою кнопкою миші значок динаміка внизу праворуч і виберіть Усунення проблем зі звуком. Потім дотримуйтесь інструкцій на екрані.
Проблеми з мережею Windows 11
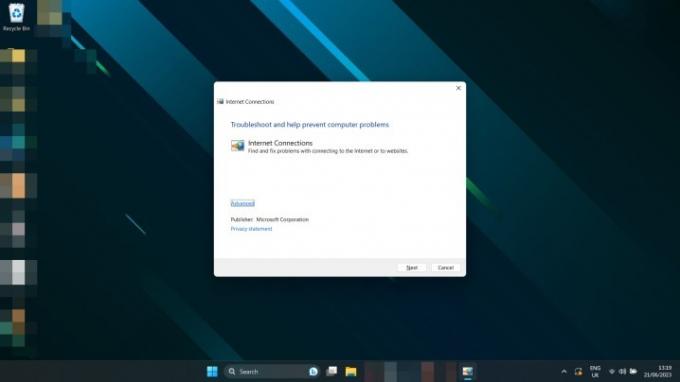
Не можете підключитися до Інтернету? З’єднання повільніше, ніж очікувалося?
- Скиньте маршрутизатор: Це може бути не помилка Windows. Спробуйте скинути модем і/або маршрутизатор, щоб побачити, чи це вирішить проблему.
- Перезавантажте ПК: Просто перезавантаження іноді може вирішити проблеми з мережею. Спробувати.
- Скиньте налаштування мережі Windows 11: Натисніть Клавіша Windows + I щоб відкрити Налаштування меню. Виберіть Мережа та Інтернет > Розширені налаштування мережі. Прокрутіть вниз і виберіть Скидання мережі. Виберіть Скинути зараз >Так підтвердити.
- Змініть спосіб підключення: Якщо можете, переключіться з Ethernet на Wi-Fi або навпаки, щоб перевірити, чи це допоможе.
- Запустіть засіб усунення несправностей мережі Windows 11: Шукати Засіб усунення несправностей мережі у вікні пошуку Windows. Виберіть Знайдіть і усуньте проблеми з мережею. Виберіть Далі >Усунути проблеми з моїм підключенням до Інтернету.
Ваш екран Windows 11 мерехтить, розпливається або чорніє
Ваш екран не працює належним чином
- Вимкніть і знову ввімкніть: Перезавантажте ПК, вимкніть і знову ввімкніть монітор.
- Перевірте підключення: Переконайтеся, що кабелі правильно під’єднано до комп’ютера та монітора. Якщо сумніваєтеся, вимкніть і підключіть їх знову.
- Оновіть драйвери: Якщо у вас є спеціальна графічна карта або чіп, спробуйте оновити драйвери графічного процесора. Завантажте останні з AMD, Intel, або Nvidia з відповідних веб-сайтів. Потрібна додаткова допомога? Ось наш посібник як оновити графічні драйвери Windows 11.
- Оновити Windows: Спробуйте оновити Windows 11 до останньої версії. Деякі патчі та виправлення можуть вирішити цю проблему. Ось як завантажити останнє велике оновлення.
Ігри працюють повільно на Windows 11
Ігрова продуктивність увімкнена
- Переконайтеся, що ваша система не перегрівається: Перевірте свій температура процесора (і ваш графічний процесор, поки ви це робите), щоб переконатися, що вони не перегріваються. Якщо так, можливо, тому ігрова продуктивність знижується.
- Оновіть графічні драйвери: Завантажте найновіші графічні драйвери з AMD, Intel, або Nvidia з відповідних веб-сайтів.
- Установіть останні оновлення Windows: Спробуйте оновити Windows 11 до останньої версії; деякі з останніх випусків містять виправлення, пов’язані з іграми. Ось як завантажити останнє велике оновлення.
- Спробуйте вимкнути VBS: Повідомляється, що безпека на основі віртуалізації Windows 11 може викликають певні проблеми з ігровою продуктивністю у Windows 11. Спробуйте вимкнути це, щоб побачити, чи це допоможе.
Якщо продуктивність вашої гри все ще низька, можливо, вам знадобиться налаштувати параметри в грі, щоб отримати кращу продуктивність. Перевірити наш посібник із налаштуваннями в грі щоб ви могли збільшити кількість кадрів за секунду.
Пов'язані
- Тепер ChatGPT може безкоштовно генерувати робочі ключі Windows 11
- Microsoft Teams отримує нові інструменти ШІ — і вони безкоштовні
- Чи стане Windows AI Copilot найкращим інструментом доступності ПК?
Пошук Windows 11 не може знайти ваші файли
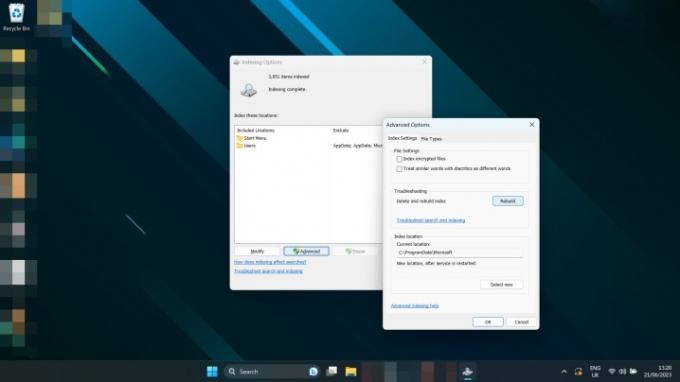
- Для пошуку використовуйте пошук Windows Індекс і виберіть Параметри індексації. Виберіть Додатково >Перебудувати.
Тепер, коли ви майстер
Рекомендації редакції
- Найпоширеніші проблеми Microsoft Teams і способи їх вирішення
- Windows 11 скоро спростить використання периферійних пристроїв RGB
- Чому мій принтер офлайн? Як вирішити найпоширеніші проблеми з принтером
- Нова програма резервного копіювання Windows 11 нагадує про Mac
- Microsoft дражнить капітальний ремонт дизайну основної програми Windows 11
Оновіть свій спосіб життяDigital Trends допомагає читачам стежити за динамічним світом технологій завдяки всім останнім новинам, цікавим оглядам продуктів, проникливим редакційним статтям і унікальним у своєму роді коротким оглядам.



