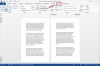BlueJ, інтегрована платформа розробки для кодування, редагування, компіляції та запуску програм на основі Java, може використовуватися для створення програм графічного дизайну, ігрових програм та анімацій. Для цих програм вам часто потрібно буде включити зображення. Використовуйте BlueJ для створення програм JAVA, які автоматично малюватимуть зображення або імпортують зображення з файлів jpeg та gif. Для початківців знання того, як розмістити зображення за допомогою графічних класів JAVA, є відносно легким завданням. За допомогою цих класів ви можете розмістити власні зображення простих об’єктів у BlueJ лише за допомогою кількох рядків коду.
Крок 1
Запустіть програму BlueJ. Натисніть опцію «Новий проект» у меню «Проект». Збережіть проект як папку з назвою «put-pictures» у діалоговому вікні «збереження», що з’явиться.
Відео дня
Крок 2
Натисніть кнопку «Новий клас». У діалоговому вікні, що з’явиться, введіть ім’я «Draw_Picture» для назви класу. Натисніть «ОК».
Крок 3
Двічі клацніть піктограму «Draw_Picture», щоб відкрити текстовий редактор для введення коду для класу «Draw_Picture». Введіть код JAVA, який імпортує необхідні графічні класи JAVA для роботи з графічними об’єктами, клас javax swing і java awt (Абстрактна панель інструментів для веб-сайтів) клас.
імпортувати javax.swing.; імпортувати java.awt.;
Крок 4
Введіть код, починаючи з наступного рядка текстового редактора, щоб оголосити клас під назвою "Frame", який розширює клас JPanel, підклас класу swing. Використовуйте метод JFrame класу swing, щоб створити контейнер Jframe з назвою "frame", який використовуватиметься для малювання або розміщення зображень. Встановіть аргумент ширини на 640 пікселів і аргумент висоти на 480 пікселів для контейнера JFrame за допомогою методу "setSize".
публічний клас Frame розширює JPanel {
public Frame() { JFrame frame=new JFrame(); frame.add (це); frame.setSize (640, 480); frame.setVisible (true); }
Крок 5
Введіть код, починаючи з наступного рядка текстового редактора, який відобразить зображення прямокутника в «рамці», створеній за допомогою методу фарбування. Встановіть параметр x-position на 100 пікселів, а аргумент y-position — на 100 пікселів у методі «drawRect», щоб розташувати верхній лівий кут прямокутника. Встановіть аргумент прямокутної ширини на 200 пікселів і аргумент прямокутної висоти на 200 пікселів для меж прямокутника (метод DrawRect). Встановіть параметр «Колір. BLACK" у методі setColor, щоб встановити чорний колір межі прямокутника.
public void paint (Graphics g) { g2.setColor (Color. ЧОРНИЙ); g2.drawRect (100,100,200,200); }
Введіть закриваючу фігурну дужку, щоб закрити код класу Frame.
}
Крок 6
Натисніть кнопку «Новий клас». У діалоговому вікні, що з’явиться, введіть ім’я «main_program» для імені класу. Натисніть «ОК».
Крок 7
Двічі клацніть піктограму «main_program», щоб відкрити текстовий редактор для введення коду для класу «main_program». Введіть код JAVA, який створює екземпляр класу main_program. Створіть об'єкт Frame під назвою "drawFrame" класу Frame за допомогою команди "new"
публічний клас main_program { public static void main (String[] args) { Frame drawFrame= new Frame(); }
}
Крок 8
Натисніть кнопку «Скомпілювати». Натисніть кнопку «Закрити». Клацніть правою кнопкою миші піктограму «main_program» і виберіть у меню, що з’явиться, параметр «void main (String[] args)». Зверніть увагу, що на білому екрані з чорною рамкою намальовано прямокутник.