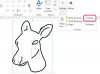Лінії сітки на роздруківках допомагають організовано візуалізувати дані.
Авторство зображення: progat/iStock/Getty Images
Сітки, як і таблиці, можуть організувати інформацію на сторінці і зробити її більш читабельною. У Microsoft Word 2013 є сітка, яка може допомогти вам розташувати елементи на сторінках, але ця сітка не відображається під час друку документа. Оскільки таблиці подібні до сіток, ви можете друкувати лінії сітки на документі, зробивши межі таблиці та клітинки достатньо темними, щоб їх було видно під час друку. Використовуйте кольори для меж, і ваші сітки будуть виглядати чудово, коли ви переглядаєте їх на моніторі комп’ютера.
Колір рамки таблиці
Коли ви клацнете усередині таблиці з межами, Word відображає розділ «Інструменти для таблиці» на стрічці. У цьому розділі є елементи керування, які допоможуть налаштувати таблицю. Натисніть вкладку «Дизайн» у розділі «Інструменти для таблиць», і ви побачите кнопки «Стилі меж» та «Межі». Натисніть кнопку «Стилі кордонів», якщо ви хочете вибрати попередньо визначений стиль меж у Галереї кордонів. Ви також можете натиснути кнопку «Межі», а потім «Межі та затінення», щоб відкрити вікно «Межі та затінення», яке містить спадне меню «Кольори», де ви можете вибрати колір для межі таблиці. Для кращої видимості на роздруківці виберіть темний колір, наприклад темно-червоний або темно-синій. Натисніть спадне меню «Застосувати до», виберіть «Таблиця» та натисніть «ОК», щоб застосувати колір до межі таблиці.
Відео дня
Межі клітинок таблиці кольорів
Якщо одна або кілька клітинок таблиці містять важливу інформацію, ви можете виділити їх, розфарбувавши їх межі. Клацніть всередині комірки, яку потрібно розфарбувати, щоб виділити її. Якщо ви хочете розфарбувати кілька клітинок, клацніть всередині однієї клітинки, утримуйте ліву кнопку миші та перетягніть її, щоб виділити інші клітинки. Поверніться до спадного меню «Кольори», виберіть колір, а потім виберіть «Осередок» у спадному меню «Застосувати до».
Поради щодо стилізації кордонів
Щоб зробити межу ширшою або меншою, поверніться до вікна «Межі та стилі» та виберіть розмір у спадному меню «Ширина». Більш широку рамку також легше побачити на роздруківці. Щоб швидко змінити межі клітинки, ви можете клацнути всередині таблиці; клацніть «Дизайн», а потім клацніть «Маляр кордонів», щоб активувати його. Потім ви можете клацнути межі будь-якої клітинки, щоб застосувати останній стиль, колір і ширину, які ви використовували.
Заповніть клітинки кольором
Окрім фарбування меж клітинок, ви можете застосувати колір заливки до самої клітинки. Виберіть клітинки, які потрібно зафарбувати, поверніться до вікна «Межі та затінення» та натисніть «Затінення». Натисніть кнопку У спадному меню «Заповнити» виберіть колір, який вам подобається, а потім виберіть «Осередок» зі спадного меню «Застосувати до». вікно.
Поради щодо розфарбовування столів
Маючи ці інструменти, ви можете створювати унікальні таблиці, застосовуючи різні комбінації кольорів меж і стилів заливки до різних частин таблиці. Завжди робіть тестові роздруківки перед розповсюдженням документів, щоб переконатися, що кольори заливки не надто темні, щоб побачити ваш текст, і що межі таблиці не надто світлі, щоб побачити їх на папері.