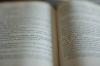Авторство зображення: Кіаран Гріффін / Lifesize / Getty Images
Якщо ви хочете вирізати об’єкт з фотографії, ви можете знайти інструменти для цього в Photoshop. Вибір інструменту залежить від складності об’єкта. Наприклад, якщо ви вирізуєте зображення людини з кучерявим волоссям, найкраще використовувати інструмент «Перо». Він дуже точний і зможе вирізати детальне зображення. Якщо об’єкт має багато простих ліній і кривих, спрацює інструмент «Полігональне ласо». Вирізання об’єкта в Photoshop — чудова навичка, яку потрібно мати, якщо ви графічний дизайнер, який працює над будь-яким типом публікації чи веб-графіки. Спробуйте виконати ці дії, щоб вирізати об’єкт за допомогою інструмента «Перо».
Крок 1
Відкрийте фотографію в Photoshop. Розблокуйте фоновий шар, перейшовши до палітри «Шари». Двічі клацніть шар. Вам буде запропоновано назвати шар «Шар 1». Добре залишити все як є. У меню «Шар» виберіть «Дублікат шару». Створення копії оригіналу дозволить вам почати все заново, якщо вам потрібно.
Відео дня
Крок 2
У палітрі «Інструменти» виберіть інструмент «Перо».
Крок 3
Почніть окреслювати об’єкт за допомогою інструмента «Перо». Збільште область, з якої ви хочете почати. Натисніть, щоб почати створення шляху.
Крок 4
Перетягніть курсор, щоб зробити першу криву, слідуючи контуру вашого об’єкта. Обходьте весь об’єкт, створюючи багато маленьких кривих. Коли ваш шлях буде з’єднано, у вас буде один безперервний контур, утворюючи форму навколо потрібного об’єкта.
Крок 5
Відкрийте палітру «Шляхи». З'явиться завершений шлях. Двічі клацніть його. З’явиться діалогове вікно із пропозицією зберегти його. Натисніть «Зберегти шлях».
Крок 6
У нижній частині палітри «Шляхи» натисніть кнопку з пунктирним колом. Це дозволяє завантажити робочий шлях як виділення. Ви побачите, що контур вашого об’єкта змінюється з суцільної лінії (як робочий контур) на пунктирну лінію (виділення). У меню «Вибрати» виберіть «Інверсити». Це вибирає все, крім вашого об’єкта (фон). Натисніть «Видалити», щоб видалити фон.
Крок 7
Якщо є інші частини, які потрібно вирізати, наприклад, закритий фоновий простір, створіть новий шлях навколо області. Створіть виділення з робочого контуру та натисніть «Видалити».
Крок 8
Відкрийте палітру «Шари». Натисніть клавішу «Command» (на Mac) або клавішу «Control» (Windows). Це об’єднає робочі контури, щоб усі вони являли собою одну форму, а всі фонові області були видалені.
Крок 9
Натисніть маленьку стрілку збоку від палітри «Шляхи». Виберіть «Відсічний контур». Це створить відсічну маску об’єкта, що означає, що прозорий фон завжди супроводжуватиме вирізаний об’єкт.
Порада
Під час використання інструмента «Перо», якщо вам потрібно змінити контур, клацніть той самий інструмент на панелі інструментів, щоб отримати доступ до інструмента «Перетворити точку». Ви можете налаштувати свою криву, щоб вона краще відповідала контуру вашого об’єкта.
Щоб отримати додаткову довідку щодо вивчення інструмента «Перо», перегляньте розділ «Довідники».