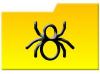Поділіться файлами, принтерами або екраном з іншим Mac.
Авторство зображення: ShotShare/iStock/Getty Images
Підключення iMac до MacBook відкриває широкий спектр можливостей для спільного використання ресурсів або спільної роботи над проектами. Передавайте файли, надавайте доступ до принтерів або працюйте на iMac у домашньому офісі, використовуючи MacBook у вітальні. Якщо у вас MacBook Air без дисковода, ви можете використовувати той, що на вашому iMac, замість того, щоб купувати зовнішній накопичувач. Коли комп’ютери Mac зможуть спілкуватися один з одним, вам потрібно буде вказати, чим ви хочете поділитися та з ким цим поділитися.
Підключення комп’ютерів Mac
Крок 1
Підключіть обидва комп’ютери Mac до безпечної мережі Wi-Fi, якщо можливо. Це просто найпростіший спосіб їх підключення. Усі комп’ютери Apple оснащені вбудованим адаптером Wi-Fi. Натисніть кнопку «Wi-Fi» у верхній частині екрана, виберіть мережу та введіть потрібний пароль. Якщо цього значка немає, відкрийте «Системні налаштування» в меню Apple і виберіть «Wi-Fi». Якщо потрібно, натисніть кнопку «Увімкнути Wi-Fi», а потім виберіть мережу в меню «Назва мережі».
Відео дня
Крок 2
Увімкніть Bluetooth для кожного Mac, якщо вони знаходяться на відстані 30 футів один від одного. Як і Wi-Fi, Bluetooth вбудований у кожен Mac. Для цього натисніть значок «Bluetooth» у верхній частині екрана та виберіть «Увімкнути Bluetooth».
Крок 3
Підключіть кожен Mac до будь-якого маршрутизатора, який має порти Ethernet, за допомогою мережевого кабелю, якщо безпечний Wi-Fi недоступний. iMac, і MacBook Pro мають порти Ethernet. Якщо у вас MacBook Air, вам знадобиться адаптер Thunderbolt-Ethernet. USB-кабелі можуть бути опцією, залежно від маршрутизатора; однак USB повільніше, ніж Ethernet.
Крок 4
Підключіть обидва комп’ютери Mac безпосередньо разом за допомогою мережевого кабелю Ethernet або адаптера Thunderbolt-Ethernet, якщо у вас немає доступного маршрутизатора. У далекому минулому вам потрібен був перехресний кабель, але на Mac сьогодні підійде будь-який звичайний мережевий кабель.
Налаштування спільного доступу
Крок 1
Запустіть «Системні налаштування» з меню Apple на Mac, яким є чим поділитися. Натисніть значок «Спільний доступ» у системних налаштуваннях. Ліворуч наведено список послуг для вибору, включаючи спільний доступ до екрана, спільний доступ до файлів, спільний доступ до принтера та віддалене адміністрування.
Крок 2
Виберіть службу, якою ви хочете скористатися, поставивши прапорець, а потім розгляньте вказівки та параметри на екрані. Наприклад, якщо ви виберете «Спільний доступ до файлів», вам потрібно вказати, до яких папок буде надано спільний доступ. Якщо ви використовуєте спільний принтер, укажіть принтер, поставивши прапорець.
Крок 3
Укажіть, хто може отримати доступ до вибраної вами служби, клацнувши кожну назву та групу в меню Користувачі. Це меню з’являється у всіх службах спільного доступу, крім Bluetooth. Наприклад, для групи користувачів Усі зазвичай встановлено значення «Тільки для читання», тобто будь-хто у вашій мережі може читати та завантажувати файли, але не може додавати файли до папки. Якщо ви натиснете це, ви можете змінити його на «Читання та запис» за допомогою спадного меню.
Крок 4
Укажіть особу, яка може отримати доступ до вашого Mac, натиснувши кнопку «+» під меню «Користувачі». Натисніть «Контакти», а потім виберіть цю людину зі свого списку контактів. Якщо цієї особи ще немає у вашій програмі Контакти, вам, звичайно, доведеться спочатку додати її.
Крок 5
Занотуйте інформацію на екрані, яка детально описує, як отримати доступ до цього Mac. Це включає ім’я комп’ютера Mac у верхній частині вікна «Спільний доступ». Для обміну файлами запишіть адресу комп’ютера, наприклад «afp://192.168.2.10» або «smb://192.168.2.10».
Крок 6
Запустіть Finder на другому комп’ютері Mac, щоб отримати доступ до файлів або екрана Mac із спільним доступом. Виберіть «Підключитися до сервера» з меню «Перейти» та введіть інформацію, яку ви скопіювали з першого Mac. Введіть пароль адміністратора, якщо буде запропоновано. Це не потрібно, якщо ви просто використовуєте спільний принтер. Ви можете отримати доступ до спільного принтера щоразу, коли починаєте завдання друку.
Увага
Якщо мережа Wi-Fi не зашифрована і не вимагає пароля або використовує шифрування WEP, її ніколи не слід вважати безпечною. Будь-які дані в такій мережі вразливі для злому.