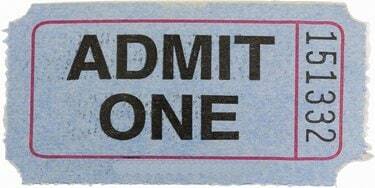
Створюйте власні квитки за допомогою Adobe Photoshop.
Adobe Photoshop може запропонувати велику колекцію інструментів для редагування зображень, але багато з цих самих опцій дають можливість створювати власні матеріали та дизайни з нуля. Перетворіть Photoshop у свою власну настільну видавничу програму, використовуючи його для створення квитків, які можна використовувати як перевірка входу, збір коштів або просто хитрість, щоб сказати сусіду припинити паркування на вашій парковкі пляма. За допомогою Photoshop ви маєте повний контроль над текстом, кольором і розміром, тож ваш квиток завжди буде «лише квитком».
Крок 1
Запустіть Photoshop. Натисніть «Файл». Натисніть «Новий». Введіть «MyTicket» у полі «Ім’я» у вікні «Нове». Введіть розміри полотна квитка в поля «Ширина» та «Висота», наприклад «4» і «2» відповідно. Натисніть "дюйми" в меню двох розмірів. Натисніть «Білий» у меню «Фон» і натисніть кнопку «ОК», щоб відкрити полотно.
Відео дня
Крок 2
Двічі клацніть верхній діагональний кольоровий квадрат біля нижньої частини панелі інструментів у лівій частині екрана. Виберіть колір фону для квитка, наприклад червоний. Натисніть «ОК».
Крок 3
Клацніть піктограму відро з фарбою на панелі інструментів. Клацніть будь-де на полотні «Мій квиток», щоб заповнити його кольором. Це необов’язково; щоб отримати білий квиток, пропустіть цей процес.
Крок 4
Натисніть значок «T» на панелі інструментів, відкривши панель інструментів типу Photoshop у верхній частині екрана.
Крок 5
Виберіть шрифт і розмір тексту з меню. Клацніть кольоровий прямокутник на панелі інструментів і виберіть колір тексту квитка — зробіть обов’язково виберіть той, який буде виділятися та виділятися на фоні вашого квитка, де застосовний.
Крок 6
Натисніть на полотно «Мій квиток». Введіть інформацію про квиток, наприклад назву вистави, події чи події.
Крок 7
Натисніть клавішу «Enter», щоб перейти на новий рядок. Налаштуйте текст, щоб зменшити розмір шрифту та змінити кольори за бажанням, додавши додаткову інформацію, наприклад час і дату події, вартість квитка, де припаркуватися або в’їхати і куди звернутися, щоб отримати більше інформації.
Крок 8
Натисніть меню «Файл» і натисніть «Зберегти», щоб зберегти квиток у стандартному місці на комп’ютері, або натисніть «Зберегти як» і виберіть новий пункт призначення.
Порада
Ці інструкції є лише керівництвом — ви можете зробити майже будь-які квитки за допомогою Photoshop, включаючи квитки «вступ один», лотерейні квитки, квитки для лотереї та квитки про дорожній рух. Просто налаштуйте параметри у вікні «Нове» та використовуйте кольори та текстові інструменти Photoshop, щоб створити потрібний квиток.



