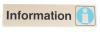Цифрові камери змінили спосіб фотографування майже всіма, оскільки цифрові камери прості у використанні і можуть зберігати тисячі зображень. Після відпустки це може дати вам бібліотеку з сотень зображень, що ускладнить вибір лише кількох, які ви хочете надрукувати або зробити фоном робочого столу комп’ютера. Фотоколаж є популярним рішенням цієї проблеми, і ви можете створити колаж за допомогою Google Picasa.
Крок 1
Відкрийте свій веб-браузер і завантажте Google Picasa, якщо вона у вас ще не встановлена. Збережіть утиліту встановлення Picasa.
Відео дня
Крок 2
Після завершення завантаження для встановлення двічі клацніть утиліту налаштування Picasa. Виконайте кроки майстра встановлення. Коли Picasa завершить інсталяцію, вона автоматично попросить шукати зображення на вашому комп’ютері.
За замовчуванням Picasa не підтримує файли GIF, і на цьому початковому етапі вона не додаватиме файли GIF до переглядів альбомів. Ми виправимо цю проблему на наступному кроці після завершення початкового імпорту.
Крок 3
Натисніть «Інструменти» у верхньому меню Picasa та виберіть «Параметри». Перейдіть на вкладку «Типи файлів» і поставте прапорець біля GIF. Після завершення натисніть «ОК».
Тепер Picasa знову шукатиме ваш комп’ютер і диски та додасть ваші зображення GIF. Якщо Picasa не знайшла ваші зображення GIF, натисніть «Файл» у верхньому меню та виберіть «Додати папку до Picasa» та перейдіть до папки з потрібними зображеннями GIF.
Крок 4
Знайдіть папку, що містить колекцію зображень, які ви хочете використовувати у своєму колажі. Picasa робить це легко, оскільки всі папки перераховані в лівій частині екрана в розділі «Папки».
Крок 5
Натисніть піктограму «Створити колаж», яка знаходиться під назвою папки у вікні попереднього перегляду папки. Коли ви наведете курсор миші на піктограми, ви побачите маленький синій текст над значками. Другий значок зліва — це значок колажу, а текст: «Створити фотоколаж».
Крок 6
Переміщуйте та впорядковуйте фотографії на екрані колажу на свій смак. Розташування за замовчуванням, яке ви бачите спочатку, — це випадкова спроба Picasa. Ви можете спробувати Picasa ще раз, натиснувши кнопки «Scramble Collage» або «Shuffle Pictures» внизу екрана.
Крок 7
Натисніть кнопку «Отримати більше...», яка знаходиться в лівій частині екрана, якщо ви хочете включити зображення з інших папок у свій колаж. Застосовується той самий процес, що й у кроці 5. Просто знайдіть іншу папку та натисніть піктограму «Створити колаж». Ви повернетеся на вкладку «Колаж», і ваші нові фотографії будуть у вікні попереднього перегляду зліва. Натисніть нове зображення або зображення, які ви щойно додали, і натисніть зелену кнопку «+» біля кнопки «Отримати більше...». Ваші нові фотографії тепер додано до колажу.
Крок 8
Натисніть кнопку «Створити колаж» у нижньому лівому куті екрана, коли ви задоволені розташуванням зображень. Це створить для вас зображення колажу, яке автоматично збережеться в розділі «Проекти» лівого навігаційного екрана Picasa в заголовку «Колажі». Ви завжди можете повернутися назад і відредагувати колаж таким чином.