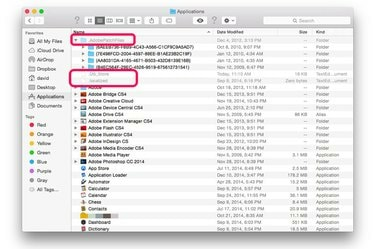
Відкрийте приховані файли та папки OS X за допомогою простої команди терміналу.
Авторство зображення: Зображення надано Apple.
Якщо на вашому комп’ютері Mac є приховані файли, до яких вам потрібно отримати доступ, ви можете зробити їх видимими в будь-який момент за допомогою однієї команди в терміналі. Цей швидкий і простий фрагмент коду доручає Finder відображати всі файли та папки, включно з тими, які мали бути прихованими від перегляду. В OS X Yosemite команда починає діяти негайно. У попередніх версіях, наприклад OS X Mavericks, вам може знадобитися перезапустити Finder, перш ніж приховані файли стануть видимими.
Крок 1

Запустити термінал.
Авторство зображення: Зображення надано Apple.
Закрийте всі вікна Finder. Запустіть термінал, натиснувши «Command-Space», щоб відкрити Spotlight. Введіть «термінал» у полі пошуку та натисніть «Повернутися».
Відео дня
Крок 2
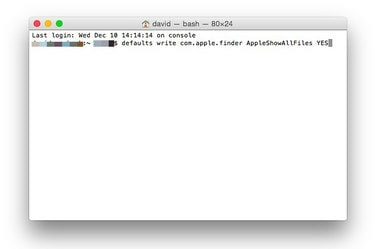
Введіть "за замовчуванням написати com.apple.finder AppleShowAllFiles ТАК".
Авторство зображення: Зображення надано Apple.
Введіть "за замовчуванням write com.apple.finder AppleShowAllFiles YES" у терміналі та натисніть "Return". Ця команда спрямовує Finder показати всі файли, приховані вони чи ні.
Крок 3

Приховані файли та папки тепер видно у Finder.
Авторство зображення: Зображення надано Apple.
Запустіть нове вікно Finder, натиснувши значок «Finder» на панелі Dock. Якщо ви використовуєте OS X Mavericks або старішу версію, можливо, вам доведеться вручну перезапустити Finder, перш ніж ви зможете побачити приховані файли. Для цього, утримуючи клавішу «Alt», клацніть правою кнопкою миші піктограму Finder на панелі Dock та виберіть «Перезапустити». Приховані файли та папки затінені; однак тепер вони видимі та доступні.
Крок 4
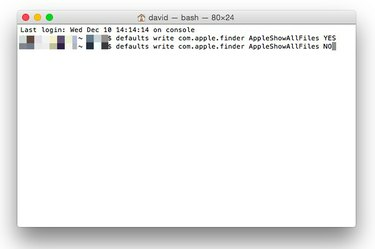
Використовуйте "НІ" в терміналі, щоб приховати файли, які мали бути приховані.
Авторство зображення: Зображення надано Apple.
Знову приховайте приховані файли, використовуючи той самий рядок коду з «НІ» в кінці замість «ТАК». Введіть "за замовчуванням написати com.apple.finder AppleShowAllFiles НІ" і натисніть "Повернутися".
Крок 5
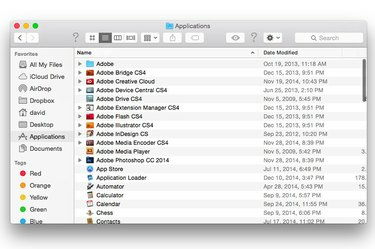
Приховані файли більше не відображаються в Finder.
Авторство зображення: Зображення надано Apple.
Відкрийте нове вікно Finder, щоб переконатися, що приховані файли та папки більше не видно. Якщо ви все ще бачите їх за допомогою OS X Mavericks або раніше, перезапустіть Finder, клацнувши правою кнопкою миші на значку Finder на панелі Dock і вибравши «Перезапустити».
Увага
Ніколи не змінюйте, не переміщуйте та не видаляйте приховані файли чи папки, якщо ви не впевнені у наслідках. Будь-яка зміна цих файлів може призвести до неправильної роботи програм або комп’ютера. Завжди робіть повне резервне копіювання вашого Mac перед зміною будь-яких системних файлів.



