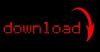Дізнайтеся, як обмінюватися Інтернетом з комп’ютера з Windows і iPhone.
«Прив’язка» — це процес з’єднання двох електронних пристроїв разом і спільного використання можливостей Інтернету. Що стосується iPhone, тетерінг відноситься до надання Інтернету вашому комп’ютеру через Wi-Fi або 3G з’єднання iPhone. Однак можна також змінити з’єднання. Наприклад, якщо у вас є підключення до локальної мережі на вашому ПК і немає доступу до Wi-Fi або 3G, ви можете спільно використовувати Інтернет зі свого комп’ютера зі своїм iPhone за допомогою зворотного модема.
Крок 1
Підключіть свій iPhone до комп’ютера за допомогою власного USB-кабелю.
Відео дня
Крок 2
Відкрийте «Мережне підключення» і клацніть правою кнопкою миші піктограму «Безпроводова мережа». Виберіть «Властивості» та натисніть вкладку «Бездротові мережі».
Крок 3
Натисніть кнопку «Додати», щоб налаштувати нову бездротову мережу. Введіть «Reverse Tether» у поле курсору з написом «SSID».
Крок 4
Установіть прапорець біля пункту «Це мережа комп’ютер-комп’ютер (спеціальна)», а потім натисніть кнопку «ОК».
Крок 5
Натисніть кнопку «Додатково» та встановіть прапорець біля пункту «Лише мережі комп’ютер-комп’ютер (спеціальні) мережі». Виберіть кнопку «Закрити».
Крок 6
Натисніть вкладку «Загальні», а потім двічі клацніть елемент списку під назвою «Протокол Інтернету (TCP/IP)». Встановіть IP-адресу на 10.0.0.1 і маску підмережі на 255.0.0.0. Виберіть кнопку «ОК».
Крок 7
Виберіть кнопку «Налаштування» на своєму iPhone і перейдіть до меню «Wi-Fi». Виберіть «Інше» та введіть «Reverse Tether» у полі SSID.
Крок 8
Натисніть синю стрілку праворуч від нового з’єднання «Reverse Tether», щоб отримати доступ до додаткових налаштувань. Торкніться кнопки «Статичний» і введіть 10.0.0.2 у поле нижче. Введіть 255.0.0.0 у поле Маска підмережі.
Крок 9
Торкніться кнопки «Вручну» та введіть 10.0.0.1 у поле «Сервер», а 8080 — у поле «Порт».
Крок 10
Перейдіть до екрана «Мережі Wi-Fi» ще раз і виберіть «Зворотний Tether». Ви можете отримати повідомлення про помилку, але ваш комп’ютер і iPhone будуть під’єднані разом.
Порада
Запишіть усі налаштування Інтернету, перш ніж виконувати описану вище процедуру. Цей запис буде дуже корисним, якщо ви вирішите повернути свої налаштування до нормального стану.