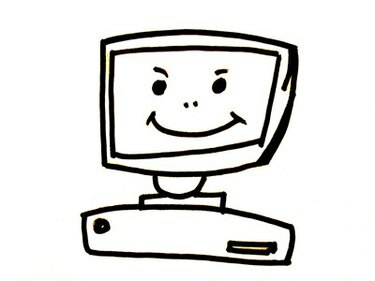
Поширеним звичаєм в Інтернеті останніх років було використання спеціальних підписів в кінці дописів на дошках оголошень і повідомлень електронної пошти. Іноді вони включають відомі цитати та вислови, або вони також можуть бути простими. Додавати їх у кінець кожного допису може бути трохи неприємно, і цього легко уникнути, якщо ви оволодієте навичками вирізання, копіювання та вставки. Як тільки ви цього навчитеся, це також допоможе вам виконувати багато інших завдань з обробки текстів, і ви знайдете багато можливостей скористатися цим.
Крок 1
Відкрийте текстовий редактор. Більшість операційних систем постачаються з деякими додатками, які дозволяють виконувати основні операції обробки текстів.
Відео дня
Крок 2
Запишіть усі підписи, які ви використовуєте в різних публікаціях і різних дошках оголошень, у текстовий файл.
Крок 3
Збережіть текстовий файл на робочому столі під іменем, яке ви легко впізнаєте. Щось на кшталт «підписів», мабуть, буде доречним.
Крок 4
Наступного разу, коли ви перебуваєте на дошці оголошень і вам потрібно використовувати підпис, відкрийте текстовий файл і знайдіть підпис, який ви хочете використати.
Крок 5
Виділіть текст мишкою.
Крок 6
Клацніть правою кнопкою миші на виділеному тексті та виберіть «Копіювати» зі спадного меню, що з’явиться. Ви також помітите можливість «вирізати» текст. Різниця між копіюванням і вставкою досить проста. Копіювання просто створює копію даних у буфері обміну вашого комп’ютера. Це область вашого жорсткого диска, призначена для тимчасового зберігання для подібних ситуацій. Вирізання також копіює дані в буфер обміну, але також видаляє дані з текстового файлу. У цій ситуації копіювання має більший сенс, але є й інші ситуації, де ви можете зіткнутися ви хотіли б видалити текст з одного місця і помістити його в інше, і в цих випадках ви б використовували різання.
Крок 7
Помістіть курсор у область публікації або електронної пошти, куди ви хочете додати підпис. Клацніть правою кнопкою миші та виберіть опцію «вставити» зі спадного меню. Це додасть текст у кінець вашого повідомлення.
Крок 8
Використовуйте цю саму процедуру знову, коли вам потрібно додати підпис. Коли ви накопичуєте більше підписів, переконайтеся та додайте їх до свого текстового файлу.
Порада
Деякі дошки оголошень і програми електронної пошти мають можливість автоматичного додавання підпису для вас. Це ще простіший підхід, і ви повинні скористатися ним, якщо ваше програмне забезпечення або дошка оголошень мають такі можливості.



