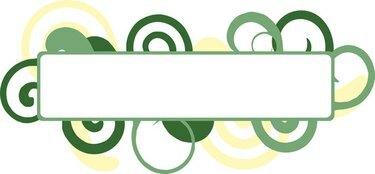
Використовуйте Excel для створення етикеток Avery.
Ви можете використовувати дані з наявної електронної таблиці для створення міток. Коли ви створюєте електронну таблицю в Excel, дані впорядковуються по стовпцях і рядках. Кожен стовпець має містити заголовок, який використовуватиметься як поля, коли ви витягнете свої мітки. Фактичний вміст (що з’являється на ваших етикетках) має бути включено під кожним заголовком. Ви можете використовувати злиття, щоб створити етикетки Avery та вибрати свій конкретний номер продукту, перш ніж запускати їх.
Крок 1
Щоб створити етикетки, відвідайте онлайн-центр дизайну та друку Avery.
Відео дня
Крок 2
Виберіть у категорії «Мітки адреси». Перевірте номер продукту на етикетках Avery, які ви використовуєте, потім виберіть відповідний номер із «Знайти номер або опис продукту» та натисніть «Далі».
Крок 3
Виберіть «Пустий дизайн» у «Вибрати категорію». Потім натисніть на дизайн праворуч, щоб завантажити його на екран.
Крок 4
Виберіть «Об’єднання пошти» для параметра редагування та натисніть «Далі».
Крок 5
Натисніть кнопку «Огляд», щоб отримати файл електронної таблиці Excel, який ви хочете використовувати. Відкриється вікно «Завантаження файлу».
Крок 6
Двічі клацніть файл і натисніть «Далі». Будуть відображені дані Excel в електронній таблиці.
Крок 7
Виберіть «Використовувати свій перший рядок даних як заголовки стовпців» і натисніть «Далі».
Крок 8
Виберіть «Додати текстове поле» зліва, щоб додати текстове поле до мітки. Потім виберіть текстове поле праворуч. Натисніть на кнопку «Об’єднати поле» (ліворуч). Будуть відображені поля вашої електронної таблиці Excel.
Крок 9
Двічі клацніть поле, яке потрібно розмістити в текстовому полі.
Крок 10
Двічі клацніть інше поле (зліва), яке потрібно включити до своєї мітки. Потім повторюйте, доки не буде додано кожне поле.
Крок 11
Розташуйте поля на етикетці, щоб вони виглядали так, як ви хочете. Щоб розмістити поле в іншому рядку, помістіть курсор перед дужкою поля та натисніть клавішу «Enter». Щоб додати кому, помістіть курсор після дужки поля та вставте кому.
Крок 12
Виберіть «Далі», коли закінчите.
Крок 13
Виберіть заповнення міток поперек або вниз і натисніть «Далі».
Крок 14
Виберіть «Друк вашого проекту», щоб негайно надрукувати етикетки, або «Зберегти проект», щоб зберегти копію об’єднаних міток у своїх файлах.
Речі, які вам знадобляться
Ейвері етикетки
Файл Microsoft Excel
підключення до інтернету



