Якщо ви вважаєте, що «комітет – це орган, який веде протоколи і витрачає години», то ви перебуваєте в компанії з десятками читачів принаймні з 1934 року по теперішній час.
Однак у реальному світі ведення хвилин має допомогти вам заощадити години – години, витрачені на спроби згадати, хто що, коли і чому вирішував. Коли ваше завдання — писати й підтримувати протоколи для організації, спочатку визначте, які елементи повинні включати ваші протоколи, а потім знайдіть або створіть шаблон, який містить ці елементи.
Відео дня
Чому хвилини мають значення
Протоколи наради забезпечують прозорість у прийнятті рішень у вашій організації та служать важливий запис рішень, які приймає група. Вони також роблять членів підзвітний чітко вказавши будь-які дії, на які учасники погодилися. Згодом вони стають джерелом історії організації, допомагаючи новим членам прискорювати вирішення проблем і рішень і відкриваючи вікно в розвиток організації. Залежно від складності та зосередженості вашої організації, протоколи можуть бути або стислим підсумком, або детальним обліком.
Елементи дійових хвилин
Незалежно від розміру вашої організації або кількості людей на вашій нараді, мінімальна кількість інформації, яку має містити протокол наради, є:
- Дата, час і список учасників
- Оновлення/підсумок протоколу попередньої зустрічі
- Порядок денний засідання
- Запис про будь-які рішення чи голосування
- Чітке формулювання будь-яких дій або "що робити"
Якщо вашій організації потрібні точна підзвітність і докладний протокол, Правила порядку Роберта, який зазвичай використовується організаціями як рекомендація для проведення нарад, визначає важливе елементи і форми хвилин.
Використання шаблонів Word
Word пропонує ряд шаблонів для протоколів нарад.
Крок 1. Знайдіть шаблон хвилин Word.

Авторство зображення: Зображення надано Microsoft
Виберіть Файл і потім Новий. Введіть «хвилини» як пошуковий термін і натисніть Введіть. Цей пошук повертає кілька десятків шаблонів, 12 з яких є специфічними для зустрічей, деякі позначені як "офіційні", деякі «неформальні» та деякі специфічні для організацій, таких як PTA. Для протоколів наради звузьте пошук, вибравши Зустріч на правій бічній панелі.
Для цілей цього прикладу натисніть Протокол офіційних зборів щоб розглянути найнадійніший набір елементів для включення, а потім натисніть кнопку Створюйте кнопку, щоб запустити документ Word на основі цього шаблону.
Крок 2. Переконайтеся, що шаблон містить потрібний вміст.
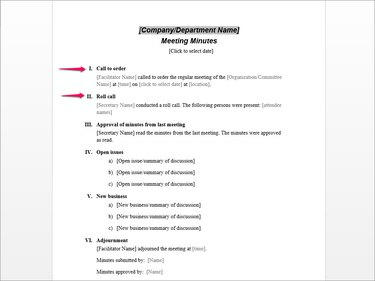
Авторство зображення: Зображення надано Microsoft
Проаналізуйте шаблон і розгляньте елементи, які потрібно включити, враховуючи потреби вашої організації. Для більш випадкових зустрічей ви можете, наприклад, замінити Телефонуйте для замовлення розділ з більш неформальним розділом, який містить лише дату, місце та час зустрічі, або замініть Перекличка розділ із простим списком учасників.
Крок 3. Замініть поля заповнювача своїми власними даними.
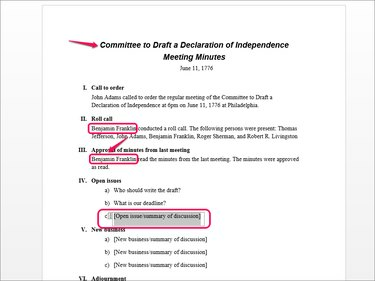
Авторство зображення: Зображення надано Microsoft
Замініть текстові поля вмістом, релевантним для вашої організації, двічі клацнувши текст заповнювача та ввівши власний вміст. Наприклад, натисніть на елемент списку Відкрите питання/резюме обговорення і введіть власний текст.
Багато шаблонів, у тому числі цей, містять поля для даних, таких як назва організації, посадові особи або певні загальні елементи. Після того, як ви введете текст у поле, цей текст заповнює всі екземпляри поля - наприклад, «Ім’я секретаря» – це поле, яке після введення «Бенджамін Франклін» заповнює всі інші екземпляри це поле.
Крок 4: Запишіть обговорення та рішення на нараді.
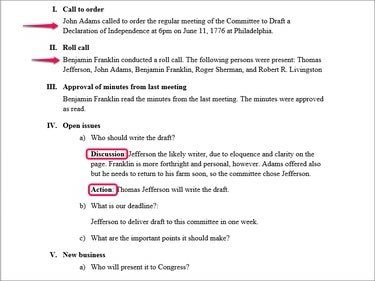
Авторство зображення: Зображення надано Microsoft
Після кожного пункту детально опишіть важливі моменти обговорення, а також остаточне рішення або необхідні дії. Подумайте про використання підзаголовків, таких як «Обговорення» та «Дії», щоб допомогти вам розглянути основні моменти.
Порада
Більшість шаблонів використовують стилі Word. Наприклад, до пронумерованих позицій у розділах «Відкриті проблеми» та «Новий бізнес» застосовано номер списку. Клацання Введіть після цих рядків додає ще один рядок List Number. Щоб додати вміст під елемент без додавання іншого нумерованого елемента, змініть стиль на Нормальний у групі «Стилі» та збільште відступ за допомогою Збільшити відступ кнопку в групі Абзац.
Створення власного шаблону протоколу
Хоча використання готового шаблону, швидше за все, швидше, замість цього ви можете створити власний шаблон протоколу зустрічі, а потім повторно використовувати його для кожної зустрічі.
Крок 1. Створіть новий документ Word і додайте заголовок.
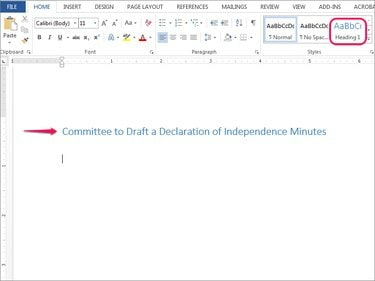
Авторство зображення: Зображення надано Microsoft
Відкрийте документ Word, виберіть Заголовок 1 з групи «Стилі» на вкладці «Головна» та введіть назву вашої організації.
Крок 2. Створіть заповнювачі для основних розділів.
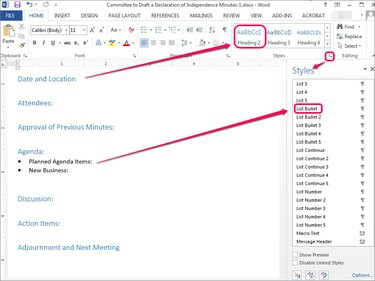
Авторство зображення: Зображення надано Microsoft
Додайте заповнювачі для ваших основних розділів, застосувавши Заголовок 2 за бажанням. Ці розділи повинні відображати вашу власну організацію вимоги і має бути послідовним від зустрічі до зустрічі.
За потреби застосовуйте стилі Word. Щоб застосувати стиль, наприклад, стиль маркованого списку до пунктів порядку денного, відкрийте файл Стилі бічній панелі, клацнувши піктограму стрілки в групі «Стилі», знайдіть і виберіть стиль.
Порада
Збережіть свій документ як шаблон або після створення основних розділів, або після додавання деяких інших загальних даних, наприклад, учасників або посадових осіб. Щоб зберегти документ як шаблон, виберіть Файл, Зберегти як і потім комп'ютер щоб зберегти його на комп’ютері, а не в хмарі чи сервері. Перейдіть у будь-яке зручне місце — не має значення, у якій папці ви його збережете, оскільки збереження як шаблону замінює вибрану папку.
У спадному меню «Зберегти як тип» виберіть Word шаблон (*.dotx) щоб зберегти його як файл DOTX або шаблон. Word автоматично зберігає його у папці Custom Office Templates. Щоб використати його пізніше, виберіть Файл, Новий а потім клацніть Особистий щоб отримати доступ до ваших власних шаблонів.
Крок 3. Запишіть події зустрічі.
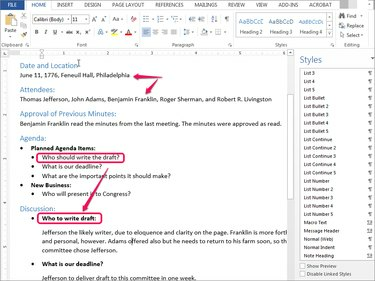
Авторство зображення: Зображення надано Microsoft
Введіть особливості під кожним розділом. Зверніться до будь-якого питання, піднятого під час дискусії на нараді, що допомогло б прояснити рішення, якщо вашому комітету або іншим особам доведеться переглянути або зрозуміти історію вашої організації.
Єдиного способу організувати хвилини не існує. У цьому прикладі ми відокремили сам порядок денний від обговорення, але замість цього ви можете об’єднати ці два елементи.
Порада
Натискання Введіть після стилізованої лінії зазвичай продовжується той самий стиль, залежно від властивостей стилю. Щоб швидко повернутися до стандартних Нормальний стиль, прес Введіть двічі.

