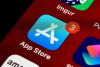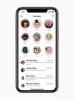Apple відома тим, що вона особливо зручна для користувачів. На жаль, необхідність використовувати iTunes для копіювання зображень з ПК Windows або Mac на iPhone не є одним з найбільш інтуїтивних аспектів смартфона Apple.
Як результат, сьогодні багато користувачів звертаються до альтернативних рішень, передаючи фотографії між пристроями за допомогою електронної пошти, хмарних сервісів, таких як DropBox, власний iCloud від Apple, AnyTrans, Просте перенесення, або лише для Mac від Apple Airdrop.
Відео дня
Хоча досі підтримує iTunes для синхронізації фотографій, Зараз Apple приділяє багато уваги Бібліотека фотографій iCloud як місце, де користувачі можуть зберігати зображення та передавати зображення між пристроями. Зрештою, iTunes насправді є переважно онлайн-ринком для продажу вмісту користувачам.
Тим не менш, проверений часом метод використання iTunes для передачі фотографій насправді не дуже складний, якщо ви знаєте, що робити. Ось 10-етапний процес переміщення зображень з комп’ютера на iPhone.
Крок 1
Скопіюйте всі фотографії, які вже є в iPhone, на комп’ютер, щоб запобігти їх перезапису. Зробіть це, як і з будь-яким цифровим фотоапаратом. Підключіть iPhone до комп’ютера та відкрийте iPhoto або інше програмне забезпечення для фотографій, яке ви використовуєте, щоб імпортувати фотографії.
Крок 2
Відсортуйте фотографії на ПК та Mac. Якщо ви не хочете перемістити всі фотографії або лише вибрані, виберіть зображення, які потрібно перемістити на iPhone, і помістіть їх у певну папку або підпапку.
Крок 3
Підключіть iPhone до комп’ютера, якщо ще не під’єднано, і запустіть iTunes на ПК або Mac.
Крок 4
Натисніть на значок iPhone на лівій бічній панелі вікна iTunes. Це відкриє сторінку підсумку для вашого пристрою.
Крок 5
Виберіть «Керувати музикою та відео вручну», якщо це ще не вибрано.

Крок 6
Натисніть на вкладку «Фотографії» та виберіть «Синхронізувати фотографії». Якщо замість цього ви бачите «Фотографії iCloud увімкнено», усі ваші фотографії та відео вже є на всіх ваших пристроях, які використовують бібліотеку фотографій iCloud. Тому синхронізувати їх через iTunes не потрібно, якщо ви хочете отримати до них доступ на своєму iPhone через iCloud.
Крок 7
Виберіть, щоб синхронізувати всі фотографії, вибрані альбоми або лише вибране. Ви також можете синхронізувати відео, якщо хочете.

Крок 8
Натисніть кнопку «Застосувати» у нижньому правому куті вікна, щоб почати процес синхронізації.
Крок 9
Коли синхронізація завершиться, витягніть свій iPhone і перегляньте фотографії, натиснувши кнопку «Фотографії» на головному екрані.
Крок 10
Знову підключіть iPhone до комп’ютера та зніміть прапорець «Синхронізувати фотографії з», щоб видалити фотографії, збережені на пристрої. Ви можете вимкнути синхронізацію лише з однієї зі своїх папок або з усіх одразу.