На відміну від Word, PowerPoint 2013 не містить інструмента для створення індексу. Щоб проіндексувати ключові слова в презентації, вам доведеться вручну знайти й відзначити появу кожного слова, а також додати посилання. Створення змісту пропонує швидшу альтернативу, якщо вам потрібно індексувати лише заголовки карток та маркери.
Порада
Щоб швидше індексувати презентації з великою кількістю тексту, використовуйте Інструменти індексації Word замість цього. Вставте вміст кожного слайда на окрему сторінку в Word, щоб номери сторінок і слайдів збігалися, а потім створіть там індекс.
Напишіть покажчик
Крок 1. Запустіть індексний слайд
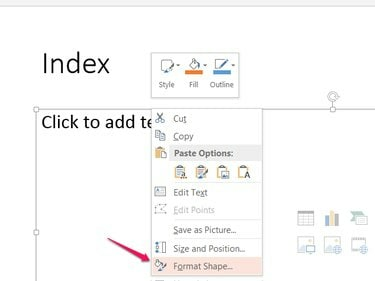
Авторство зображення: Зображення надано Microsoft
Додайте новий слайд у кінець слайд-шоу та назвіть його покажчик. Клацніть правою кнопкою миші основне текстове поле на слайді та виберіть Формат форми.
Відео дня
Крок 2: Додайте стовпці
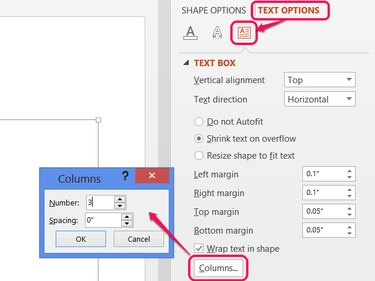
Авторство зображення: Зображення надано Microsoft
Відкрийте Параметри тексту на бічній панелі, натисніть значок Текстове вікно і натисніть кнопку
Колонки кнопку. Збільште кількість, щоб додати стовпці до текстового поля. Чим більше стовпців, тим більше записів поміститься на одному слайді, але тим менше горизонтального простору у вас буде для кожного. Встановлення номера на 2 або 3 працює добре в більшості випадків.Порада
Щоб вмістити ще більше записів на один слайд, зменште розмір шрифту на Додому табл.
Крок 3: Напишіть покажчик
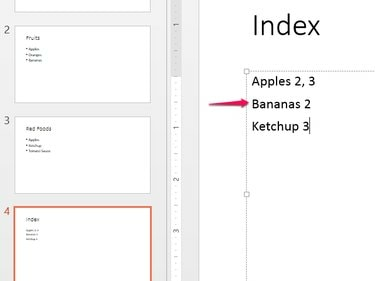
Авторство зображення: Зображення надано Microsoft
Введіть слова для вашого покажчика в алфавітному порядку, по одному на рядок, і додайте номери слайдів після кожного. У міру заповнення кожного стовпця PowerPoint автоматично переходить до наступного стовпця.
Скористайтеся вікном пошуку (Ctrl-F), щоб шукати слайди, на яких з’являється кожне ключове слово. Попередній перегляд слайдів у лівій частині екрана також допоможе вам знайти слова у слайд-шоу.
Порада
- Розмістіть індекси в алфавіті, які виходять з-під контролю, вставивши індекс у Excel і сортування. Щоб вставити відсортований індекс назад у PowerPoint, клацніть правою кнопкою миші в текстовому полі та натисніть Т вибрати Зберігайте лише текст.
- Збільште попередній перегляд слайдів ліворуч у PowerPoint, наведіть курсор миші на попередній перегляд, утримуючи Ctrl і прокручування коліщатка миші вгору.
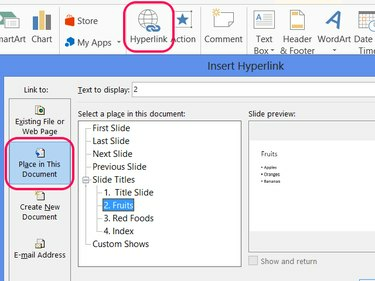
Авторство зображення: Зображення надано Microsoft
Виберіть номер слайда, написаний у вашому покажчику, і клацніть Гіперпосилання на вкладці Вставка. Виберіть Місце в цьому документі, виберіть слайд і клацніть добре щоб створити посилання. Повторіть, щоб зв’язати будь-який або всі номери слайдів у вашому покажчику.
Порада
Економте час, скопіювавши номер слайда з гіперпосиланням і вставивши його в інші місця покажчика.
Додайте зміст
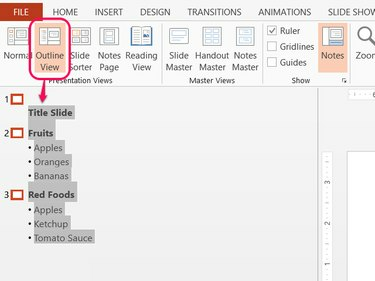
Авторство зображення: Зображення надано Microsoft
Подання структури PowerPoint дає змогу масово копіювати заголовки слайдів і маркери, створюючи зміст набагато швидше, ніж індекси. Відкрийте Переглянути вкладку та виберіть Перегляд контуру. Виділіть весь контур і натисніть Ctrl-C щоб скопіювати його.
Вставте контур (Ctrl-V) у текстове поле на порожньому слайді, за потреби додайте номери слайдів та вкладки, і ви отримаєте свій зміст. За бажанням додайте гіперпосилання за допомогою методу в розділ індексу.
Порада
Щоб скопіювати контур без включення маркерів, клацніть правою кнопкою миші контур після його виділення та виберіть Згорнути.



