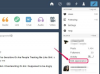Інтерактивний характер програм в офісних пакетах для підвищення продуктивності, таких як Microsoft Office, створює можливості для економії часу на повторюваних завданнях. До списку розсилки Excel можна надати спільний доступ до Outlook для керування контактами та розсилки електронної пошти, а той самий список можна об’єднати з Word для створення листів форм або адрес і міток файлів. Щоб забезпечити найбільш гнучке використання вашого списку Excel, пам’ятайте про кілька практичних порад.
Створення списку розсилки Excel
Крок 1

Авторство зображення: Зображення надано Microsoft
Відкрийте нову книгу Excel і встановіть імена полів для свого списку Ряд 1. Переконайтеся, що кожна назва поля є унікальною.
Відео дня
Крок 2

Авторство зображення: Зображення надано Microsoft
Введіть дані в рядки під іменами полів, щоб створити записи для кожного одержувача пошти. Формат клітинок для ширина стовпця або перенос слів по мірі необхідності. Якщо інформація недоступна, клітинки можуть залишатися пустими. Коли введення даних буде завершено, назвіть і збережіть свою робочу книгу, натиснувши кнопку
Файл вкладку, а потім Зберегти.Об’єднання даних Excel із Word
Крок 1

Авторство зображення: Зображення надано Microsoft
Відкрийте Word з новим, порожнім документом. Натисніть кнопку Розсилки вкладку, а потім Почніть злиття пошти. Є кілька варіантів об’єднання. Для цього прикладу виберіть листи.
Крок 2

Авторство зображення: Зображення надано Microsoft
Натисніть Виберіть Одержувачі, Використовуйте існуючий списокі виберіть файл списку розсилки Excel. Виберіть таблицю з наступного вікна. Однак із простим листом списку розсилки буде визначена лише одна таблиця. Виберіть його та натисніть добре.
Крок 3

Авторство зображення: Зображення надано Microsoft
Напишіть свій лист для об’єднання, як і будь-яку кореспонденцію, не залишаючи персоналізованих копій, таких як адреси та привітання, тобто все, що буде об’єднано зі списку розсилки Excel. Перейдіть до початку літери та натисніть Адресний блок на стрічці. Права частина екрана показує, як буде виглядати поточний формат адресного блоку з вставленими даними. Ліворуч містить параметри форматування. Виберіть між ними та натисніть добре коли ви задоволені результатом.
Крок 4

Авторство зображення: Зображення надано Microsoft
Повторіть процес для Лінія привітання та будь-які інші дані за допомогою Вставити поле об’єднання кнопку.
Коли ваш лист буде готовий, натисніть Попередній перегляд результатів щоб побачити, як виглядатиме ваш об’єднаний лист. Ви також можете натиснути Перевірте наявність помилок щоб ваші листи були надруковані за бажанням. Коли будете готові, натисніть Завершити та об’єднати і виберіть потрібний варіант об’єднання.
Імпорт поштових даних Excel в Outlook
Крок 1

Авторство зображення: Зображення надано Microsoft
Перетворіть свій робочий аркуш у формат a значення, розділене комами файл. Натисніть кнопку Файл вкладка і Зберегти як. Виберіть розташування та назвіть файл. Виберіть CSV (розділений комами) (*.csv) в Зберегти як тип коробка. Натисніть Зберегти і закрийте файл CSV.
Крок 2

Авторство зображення: Зображення надано Microsoft
Відкрийте Outlook і натисніть кнопку Файл вкладка, Відкрити та експортувати і Імпорт-експорт.
Крок 3

Авторство зображення: Зображення надано Microsoft
Натисніть Імпорт з іншої програми або файлу. Натисніть Значення, розділені комами і потім Далі. У вікні Імпорт файлу знайдіть файл CSV списку розсилки, створений на попередньому кроці, і натисніть Далі. Виберіть папку призначення для імпортованих записів. Контакти вибирається за замовчуванням. Натисніть Далі.
Крок 4

Авторство зображення: Зображення надано Microsoft
Переконайтеся, що для вашого файлу CSV встановлено прапорець, а потім клацніть Карта користувацьких полів.
Крок 5

Авторство зображення: Зображення надано Microsoft
Клацніть назви полів із ваших даних Excel Від поле ліворуч до відповідних полів Outlook у До коробка праворуч. Виконайте це для кожного поля, яке вам потрібно з даних Excel. Натисніть добре і Закінчити щоб завершити імпорт даних.