Оскільки Google дозволяє власникам облікових записів змінювати свій пароль у будь-який час, регулярне оновлення пароля Gmail є безкоштовним та ефективним способом запобігти доступу неавторизованих користувачів до вашого облікового запису. У розділі «Облікові записи та імпорт» на сторінці налаштувань вашого облікового запису Gmail можна змінити пароль. Єдині облікові дані, які вам потрібні, щоб завершити зміну, – це ваш поточний пароль Gmail.
Увага
Ваш пароль Gmail також є паролем вашого облікового запису Google. Таким чином, ваш новий пароль також є шлюзом до вашого облікового запису в інших ресурсах Google, таких як Календар Google, Google Voice і YouTube.
Крок 1
Увійдіть у свій обліковий запис Gmail і натисніть кнопку Налаштування значок, що нагадує гвинтик, у верхньому правому куті сторінки. Виберіть «Налаштування» зі спадного меню, щоб відкрити сторінку «Налаштування».
Відео дня
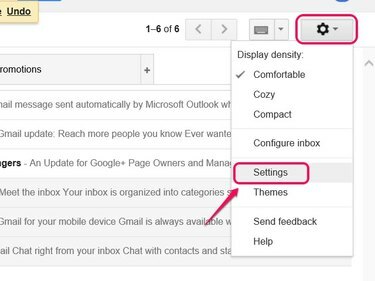
Панель інструментів налаштувань Gmail.
Авторство зображення: Зображення надано Google.
Порада
Якщо ви не можете згадати інформацію свого облікового запису Google або у вас виникли проблеми з входом у свій обліковий запис Gmail, відвідайте сторінку
Google Я не можу отримати доступ до свого облікового запису сторінку для вирішення проблеми.Крок 2
Натисніть Рахунки та імпорт а потім клацніть Змінити пароль у розділі Змінити налаштування облікового запису.
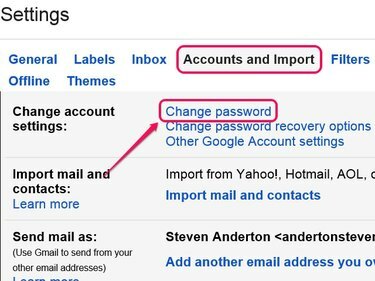
Натисніть Змінити параметри відновлення пароля, щоб керувати налаштуваннями відновлення облікового запису.
Авторство зображення: Зображення надано Google.
Крок 3
Введіть поточний пароль облікового запису в поле Пароль, щоб відкрити сторінку Пароль.
Порада
Ви також можете відкрити сторінку пароля, увійшовши на сторінку налаштувань облікового запису Google. Перейдіть до Налаштування облікового запису Google сторінку та увійдіть у свій обліковий запис. Прокрутіть сторінку вниз, натисніть Пароль у розділі Вхід, а потім введіть пароль облікового запису, щоб відкрити сторінку Пароль.
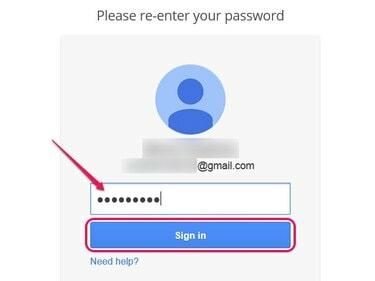
Натисніть Потрібна допомога, якщо ви не можете згадати свій пароль.
Авторство зображення: Зображення надано Google.
Крок 4
Створіть новий надійний пароль що відповідає вимогам Google вимоги до пароля. Наприклад, ваш новий буквено-цифровий пароль має містити не менше восьми символів і не може бути паролем, який ви використовували протягом минулого року. Включіть як малі, так і великі літери, цифри та спеціальні символи.
Введіть пароль у полях «Новий пароль» та «Повторити новий пароль», а потім натисніть кнопку Змінити пароль кнопку, щоб встановити новий пароль.
Порада
Щоб підвищити надійність нового пароля, подумайте про використання більше восьми символів і уникайте включення звичайних слів або будь-якої особистий інформації.
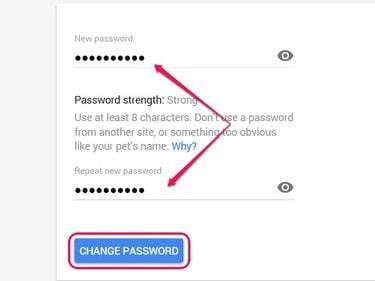
Після натискання кнопки Змінити пароль з’явиться повідомлення з підтвердженням зміни.
Авторство зображення: Зображення надано Google.
Порада
Використовуйте Google Двоетапна перевірка функція для підвищення безпеки вашого облікового запису, вимагаючи підтвердження телефону на додаток до пароля для доступу до облікового запису.
Увага
Вам також потрібно змінити пароль свого облікового запису на всіх поштових клієнтах, програмах і пристроях — як настільних, так і мобільних — які ви використовуєте для доступу до свого облікового запису Gmail. У більшості випадків клієнт електронної пошти, програма або пристрій запитують новий пароль під час наступної спроби отримати доступ до свого облікового запису.



