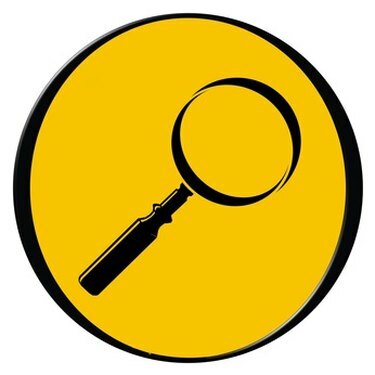
Вбудований інструмент пошуку Windows знайде ваші втрачені файли Excel.
Втрата файлів Excel може бути неприємною, особливо якщо ви не пам’ятаєте назву файлу. На щастя, операційна система Windows пропонує кілька параметрів пошуку файлів, які дозволяють знайти певні типи файлів незалежно від того, де вони розташовані на вашому комп’ютері. Якщо ви пам’ятаєте якісь ключові слова у файлі, ви можете додати їх, щоб звузити пошук. Однак переконайтеся, що ваш файл містить ці ключові слова саме так, як ви вводите їх у функцію пошуку; інакше ви можете виключити файл, який ви шукаєте, з пошуку.
Windows XP
Крок 1
Натисніть «Пуск» у нижньому лівому куті екрана комп’ютера.
Відео дня
Крок 2
Наведіть вказівник миші на «Пошук», а потім виберіть «Для файлів або папок».
Крок 3
Натисніть опцію «Документи», потім виберіть «Використовувати розширені параметри пошуку», а потім натисніть «Додаткові параметри розширеного пошуку».
Крок 4
Клацніть відповідне поле для дати останньої зміни файлу. Якщо ви не знаєте, залиште цей розділ порожнім.
Крок 5
Введіть ".xls" (без лапок) у поле, яке запитує назву документа повністю або частково. Якщо ви використовуєте Excel 2007 або новіші версії, введіть ".xlsx" замість ".xls". Це обмежить ваш пошук файлами Excel.
Крок 6
Додайте ключові слова в поле ключового слова, якщо ви знаєте якісь із електронної таблиці, і змініть поле «Подивитися» на «Мій комп’ютер».
Крок 7
Клацніть, щоб поставити галочки в полях із написом «Шукати системні папки», «Шукати приховані файли та папки», «Шукати підпапки» та «Шукати резервну копію стрічки».
Крок 8
Натисніть «Пошук» і дозвольте Windows знайти ваш документ. Якщо ви не ввели ключові слова, система знайде всі файли Excel, які відповідають іншим критеріям, тож у вас може бути довгий список, який потрібно прокрутити, щоб знайти свій файл.
Windows Vista
Крок 1
Натисніть кулю «Пуск» у нижньому лівому куті екрана. Внизу меню «Пуск» міститься вікно пошуку.
Крок 2
Введіть ".xls" (без лапок) у вікні пошуку. Якщо ви використовуєте Excel 2007 або новіші версії, введіть ".xlsx" замість ".xls". Це обмежить ваш пошук файлами Excel. До цього поля також додайте будь-які ключові слова, які ви запам’ятали з документа, відокремлюючись від розширення файлу Excel пробілом.
Крок 3
Натисніть клавішу «Enter».
Крок 4
Перегляньте результати пошуку вашого файлу. Якщо ви не бачите його в списку, установіть прапорець у верхній частині вікна результатів пошуку з написом «Включити неіндексовані, приховані та системні файли».
Крок 5
Натисніть «Документ» у верхній частині вікна, щоб звузити результати лише до документів (це включає електронні таблиці), і натисніть «Пошук». Прокрутіть результати, щоб знайти втрачений файл Excel.
Windows 7
Крок 1
Натисніть «Пуск», а потім введіть «параметри папки» у вікно пошуку внизу меню «Пуск».
Крок 2
Натисніть «Параметри папки», коли він з’явиться, а потім натисніть «Змінити параметри пошуку для файлів і папок».
Крок 3
Установіть прапорці для пошуку прихованих файлів і папок і системних папок, а потім натисніть «ОК».
Крок 4
Знову натисніть «Пуск» і введіть у поле пошуку «.xls» або «.xlsx» плюс будь-які ключові слова з вашого файлу Excel. Натисніть «Показати більше результатів» на сторінці результатів і прокрутіть униз, щоб знайти свій файл Excel.




