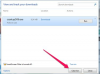Word виділяє кожну зміну та відображає її на панелі «Ревізії».
Авторство зображення: Зображення надано Microsoft
Функція порівняння в Word 2013 аналізує два документи та створює звіт про їх відмінності. Порівняння працює подібно до відстеження змін, оскільки ви можете прийняти або відхилити кожну зміну. На відміну від відстеження змін, вам не потрібно вмикати порівняння заздалегідь: якщо у вас є дві окремі копії файлу, ви можете порівнювати їх, навіть якщо зміни внесли кілька авторів.
Крок 1

Відкрийте Порівняння.
Авторство зображення: Зображення надано Microsoft
Відкрийте Word, перейдіть на вкладку «Огляд», натисніть кнопку «Порівняти» та виберіть «Порівняти» зі спадного меню. Вам не потрібно відкривати будь-який документ до цього моменту – натисніть «Порівняти» безпосередньо з нового документа.
Відео дня
Крок 2

Виберіть файли.
Авторство зображення: Зображення надано Microsoft
Натисніть кожну піктограму «Огляд», щоб знайти оригінальні та виправлені документи на вашому комп’ютері. За бажанням, введіть ім’я редактора в правому полі «Позначити зміни за допомогою», щоб позначити редакції за назвою. Натисніть «Більше», щоб відкрити параметри порівняння.
Крок 3

Встановіть параметри порівняння.
Авторство зображення: Зображення надано Microsoft
Зніміть прапорці з усіх типів відмінностей, які ви хочете ігнорувати. За замовчуванням, порівняння документів створює новий файл, який показує відмінності, щоб уникнути зміни будь-якого наявного файлу. Якщо ви бажаєте показати зміни в одному з двох існуючих файлів, виберіть «Оригінальний документ» або «Переглянутий документ». Натисніть «ОК», щоб створити порівняння.
Крок 4

Перегляньте редакції.
Авторство зображення: Зображення надано Microsoft
Перегляньте зміни рядок за рядком на панелі «Ревізії» зліва. У правій частині вікна ви можете побачити обидві версії документа. У центрі Word позначає кожен абзац, що містить зміни, червоною лінією. Натисніть цей рядок, щоб відобразити конкретні редакції.
Крок 5

Прийняти або відхилити зміни.
Авторство зображення: Зображення надано Microsoft
Виберіть редакцію та натисніть «Прийняти» або «Відхилити» в розділі «Зміни» на вкладці «Перегляд», щоб визначити, які зміни потрібно зберегти. Якщо навести курсор на виправлений розділ тексту, Word відобразить час і дату зміни.
Крок 6

Збережіть оновлений файл.
Авторство зображення: Зображення надано Microsoft
Збережіть документ після прийняття або відхилення всіх елементів у списку версій. Якщо ви не вирішили відображати зміни в оригінальному або переробленому документі, Word зберігає відредагований документ як нову, третю версію файлу.
Порада
Щоб візуально порівняти два файли, не аналізуючи їх відмінності, відкрийте обидва файли одночасно, перейдіть на вкладку «Перегляд» і натисніть «Перегляд поруч» у розділі «Вікно». Ви також можете натиснути «Упорядкувати всі», щоб розмістити документи один на одному. Зменште масштаб за допомогою повзунка в нижньому правому куті, якщо необхідно, щоб вміст документа помістилося в невеликому вікні.
Увімкніть «Синхронна прокрутка» на вкладці «Перегляд», щоб прокручувати обидва документи, коли ви рухаєтеся вгору або вниз у будь-якому вікні.
Увага
Вибір відображення змін в одному з існуючих документів перезаписує цей документ під час збереження після прийняття або відхилення змін. У більшості випадків краще залишити параметр «Показати зміни в» за замовчуванням «Новий документ», щоб зберегти кілька версій як резервних копій.
Якщо в будь-якому наявному документі вже є відстежені зміни, Word запропонує вам прийняти їх перед створенням порівняння, оскільки програма не може зберігати два набори змін для одного документа.