
Перехід на альбомний режим зазвичай означає коригування ілюстрації.
Авторство зображення: Зображення надано Adobe.
Зміна документа Photoshop з портретного режиму на альбомний — це лише поворот або зміна його розмірів, що легко. Переставлення ілюстрації в документі може стати складнішим. У Photoshop CC 2014 є два способи змінити портретний режим на альбомний. Поворот зображення на 90 градусів перевертає все на бік, тому вам, можливо, доведеться повертати шари або копіювати та вставляти графіку в нових позиціях. Зміна розмірів полотна – це інший варіант, який не обертає ілюстрацію всередині полотна.
Поворот зображення
Крок 1
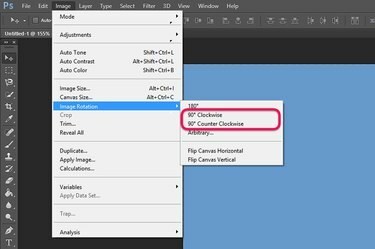
Поверніть зображення на 90 градусів.
Авторство зображення: Зображення надано Adobe.
Відкрийте будь-який документ Photoshop, який знаходиться в портретному режимі. Якщо у вас плоске зображення без кількох шарів, натисніть «Ctrl-A», щоб виділити всі, потім «Ctrl-C», щоб скопіювати документ у буфер обміну. Виберіть «Поворот зображення» в меню «Файл» і виберіть поворот на 90 градусів за годинниковою стрілкою або проти годинникової стрілки, щоб повернути зображення в альбомний режим.
Відео дня
Крок 2

За потреби копіюйте, вставляйте та обертайте ілюстрації.
Авторство зображення: Зображення надано Adobe.
Натисніть «Ctrl-V», якщо ви скопіювали зображення, щоб вставити його в новий шар. За потреби ви можете змінити розмір елементів шару, вибравши «Трансформувати» в меню «Редагування» та вибравши «Масштаб». Натисніть «Інструмент ласо» або «Інструмент магнітне ласо» на панелі інструментів і виберіть будь-який текст або ілюстрацію в документі, які потрібно повернути до початкового стану орієнтація. Видаліть вихідні елементи з фонового шару та вирівняйте зображення.
Крок 3

За потреби обертайте шари в меню «Правка».
Авторство зображення: Зображення надано Adobe.
Поверніть документ із кількома шарами, вибравши «Поворот зображення» у меню «Файл». Виберіть кожен шар, який потрібно повернути до початкової орієнтації на панелі «Шари». Виберіть «Трансформувати» в меню «Редагування», а потім виберіть параметр «Повернути на 90 градусів», який знаходиться в напрямку, протилежному тому, як ви обертали саме зображення. Перетягніть кожен шар за потребою за допомогою інструмента «Переміщення» та змініть його розмір, вибравши «Масштаб» під опцією «Трансформувати» меню «Редагування».
Змініть розмір полотна
Крок 1

Натисніть опцію «Розмір полотна» в меню «Зображення».
Авторство зображення: Зображення надано Adobe.
Виберіть «Розмір полотна» в меню Photoshop Image. Над вашим зображенням відкриється вікно Розмір полотна.
Крок 2

Змініть висоту та ширину документа.
Авторство зображення: Зображення надано Adobe.
Натисніть текстове поле «Ширина» у вікні «Розмір полотна». Введіть поточну висоту зображення в це поле. Введіть поточну ширину в текстове поле «Висота». За умовчанням зміна розміру полотна прив’язує нові розміри до центру зображення. Якщо ваш важливий вміст знаходиться не в центрі, змініть якір. Наприклад, якщо ваша ілюстрація знаходиться біля нижньої частини полотна, прикріпіть нове полотно до низу.
Крок 3

Заповніть порожні поля з лівого та правого боків.
Авторство зображення: Зображення надано Adobe.
За потреби відкоригуйте документ, змінюючи розмір ілюстрації або переміщуючи об’єкти відповідно до нової орієнтації. Щоб заповнити будь-які порожні поля, якщо у вас є однотонний фон, скористайтеся інструментом «Піпетка» на панелі інструментів, щоб відповідати кольору фону, а потім скористайтеся інструментом «Пензель», щоб зафарбувати поля.
Друк в альбомному режимі
Крок 1

Натисніть опцію «Друк» у меню «Файл».
Авторство зображення: Зображення надано Adobe.
Запустіть Параметри друку Photoshop, вибравши «Друк» у меню «Файл». Або натисніть «Ctrl-P».
Крок 2

Натисніть кнопку «Пейзаж».
Авторство зображення: Зображення надано Adobe.
Натисніть кнопку «Альбомна» у вікні параметрів друку Photoshop. Виберіть потрібний принтер у меню «Принтер» та вкажіть, скільки копій потрібно надрукувати.
Крок 3
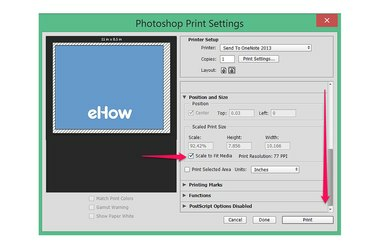
Натисніть опцію «Масштабувати за розміром медіа».
Авторство зображення: Зображення надано Adobe.
Прокрутіть униз до розділу «Позиція та розмір» у меню. Установіть прапорець «Масштабувати за розміром медіа». Це автоматично налаштовує розмір документа відповідно до розміру паперу.




